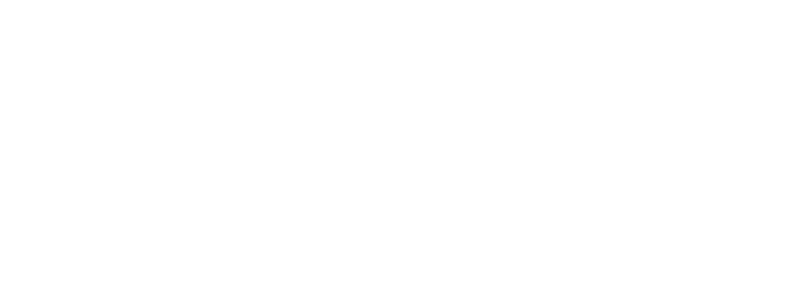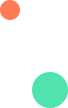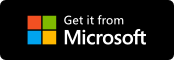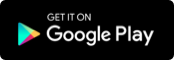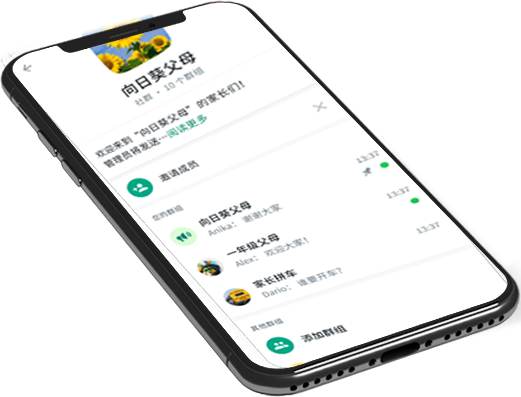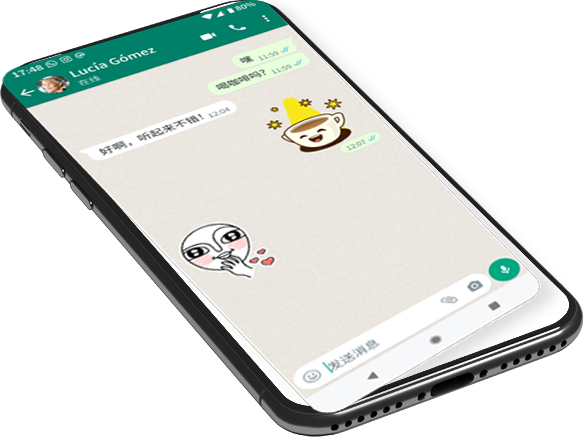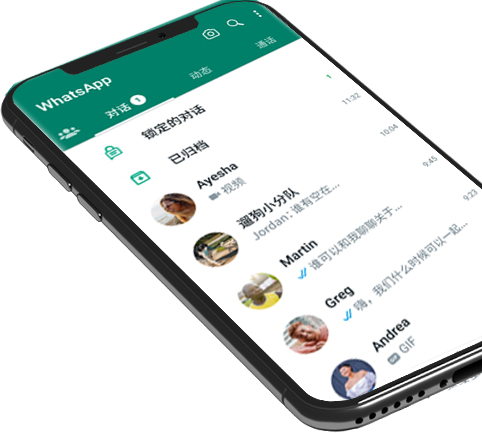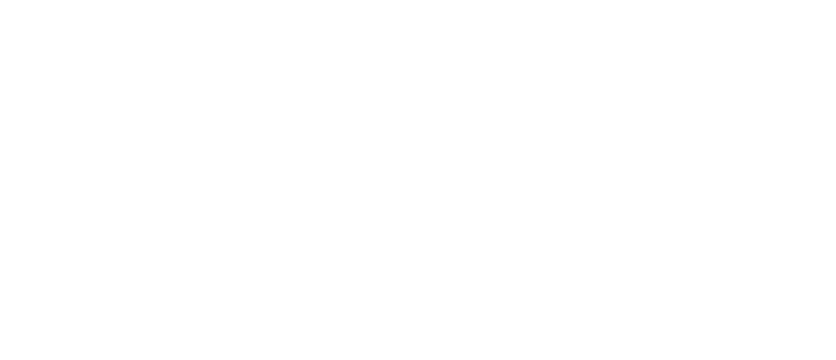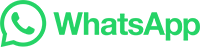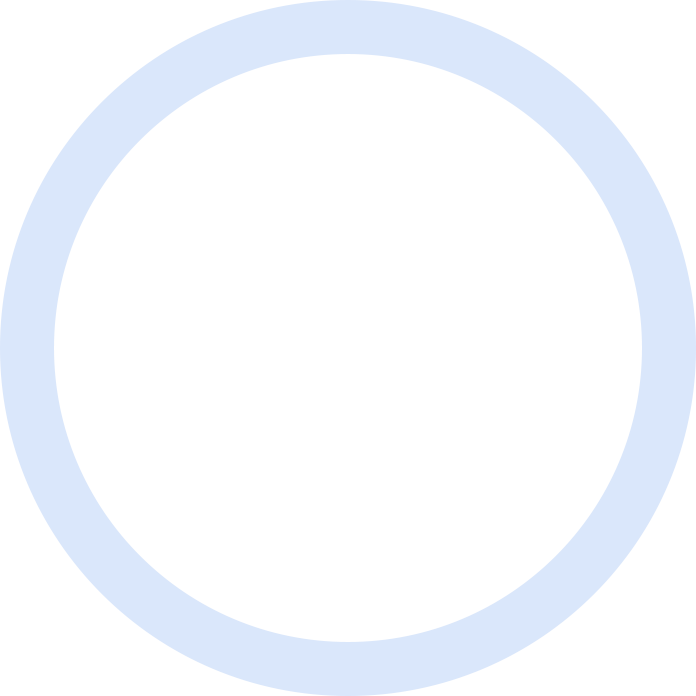

網頁版入口whatsapp網頁版
开你手机上的WhatsApp,点击右上角的三个点,选择"WhatsApp Web",然后扫描电脑屏幕上的二维码,即可实现手机和电脑的同步,这样你就可以在电脑上使用WhatsApp了。不过要注意,手机必须保持在线状态,否则电脑端的WhatsApp会自动断开。

删除页眉或页脚时,只要在页眉/页脚输入框中把所有页眉或页脚信息彻底清除,使之恢复到设置页眉或页脚之前的状态即可取消页眉和页脚。 页眉/页脚输入框工具栏中的部分按钮功能如下:
单击"切换页眉和页脚"按钮,可以进行页眉与页脚输入框之间的转换。
单击"页码域"按钮将输入页码,系统可以自动辨别文本的每一页并加上页码数字。
单击"日期域"或"时间域"按钮,将自动输入系统的当前日期或时间。


一、设置页眉页脚样式
在word2000中,通过页眉页脚命令设置页眉后,在页眉下面始终带着一根细横线,如果你对它不满意,可以删除它或对其另行设置。
1.选择“格式/样式”命令,弹出“样式”对话框。
先使“列表”下拉框成为“所有样式”,在“样式”项中选定“页眉”,再点击“更改”按钮。接着点击“格式”按钮,在弹出的菜单中选“边框”命令,弹出“边框和底纹”对话框。
2.选定“边框”选项卡,如果你要去掉其中的细横线,就在设置项中选定“无”;如果你要改变它,就可在“线型”、“颜色”、“宽度”等项中进行另外的设置。
对页脚样式的设置,只要转到页脚区域设置即可,同样非常简单。
二、设置分栏页码
我们有时需要将文档分栏编排,比如学校里打印8开试卷,往往将页面分为两栏,在每栏的下面各有一个页码,设置成“第×页,共×页”的形式。这时,我们可以利用“=(formula)”域来实现分栏页码的设置。方法是:
1.打开“页眉和页脚”工具栏,切换到页脚区域,在第1栏的适当位置,输入“第页,共页”几个字。
2.将光标插入到“第页”两个字的中间,连按两次“ctrl+f9”快捷键,得到一对包含在一起的花括号“{{}}”,在括号中输入域代码如下:“{={page}*2-1}”。
3.再将光标插入到“共页”两个字的中间,按照2的方法在其间插入域代码“{={numpages}*2}”。
4.然后在第2栏的下面写域代码为“第{={page}*2}页,共{={numpages}*2}页”的形式。
5.最后,按“alt+f9”,则在第1栏和第2栏的下面,就将分别出现“第1页,共2页”和“第2页,共2页”的页码。以后随着文档版面的增加,页码将自动更新。
6.如果文档分为3栏,只要将第1栏下面的“第×页”中间的公式改为{={page}*3-2},第2栏设为{={page}*3-1},第3栏设为{={page}*3},将“共×页”中间的公式改为{={numpages}*3}就行了。
三、设置分节页眉页脚
在word中,你只要在第一页设置好了页眉页脚后,以后所有的页面都会出现相同的页眉页脚。但有的文档需要在不同的页面设置不同的页眉页脚,比如许多书籍和杂志的版面中,常有根据不同的章节和栏目设置不同的页眉页脚的情况。怎样在word的不同页面中设置不同的页眉页脚呢?你只要将文档分节就可以实现。
怎样分节呢?首先将光标插入到文档中需要分节的地方,再打开“插入”菜单,点击“分隔符”命令,就会出现一个“分隔符”对话框。在其中的 “分节符类型”中有四个类型:①“下一页”;②“连续”;③“偶数页”;④“单数页”。“下一页”表示分节符后的文本从新的一页开始;“连续”表示分节符后的文本出现在同一页上;“偶数页”表示分节符后的文本从下一个偶数页开始;“单数页”表示分节符后的文本从下一个单数页开始。根据自己编排的需要选择一项,按“确定”退回到文档中。你可以根据需要按照此法将文档分为多个不同的节。
现在你就可以在不同的节按一般的方法设置不同的页眉页脚了。只是从第二节开始,当你打开“页眉和页脚”工具栏的时候,在“页眉-第2节”后会出现“与上一节相同”的字样,你必须点击工具栏上的“同前”按钮,去除“与上一节相同”几个字,再设置页眉,这以后的页眉就与上一节的页眉不同了。页脚的设置与此相同。
四、去除word文档中的页眉横线
给word文档添加页眉后,页眉下怎么会自动出来一条横线?删除页眉后,那条横线仍在。怎样才能去除页眉下的横线?能否将它换成其他的线型?
谈起这个问题,我们就不能不说起样式。在默认情况下,我们在word下建立的文档都是基于normal模板的,键入的文字会自动应用一些特定的样式。如:文本区的文字会自动应用“正文”样式,页眉区的文字会自动应用“页眉”样式。
所谓的样式其实是应用于文本的一系列格式特征,利用它可以快速改变文本的外观。当应用样式时,只需执行一步操作就可应用一系列的格式,大大提高了工作效率。normal 模板中的“正文”样式就定义了“宋体5号”等一系列格式特征,而“页眉”样式则定义了“底端单实线段落边框”等格式。所以,自动应用“页眉”样式的页眉会出现一条横线。知道了页眉横线的来历,要去除它就不难了。
1. 改变页眉的样式
如果仅仅想去除页眉下的横线,最为便捷的就是改变页眉的样式。例如,我们在编辑页眉时可以把页眉的样式换成“正文”。因为“正文”样式中没有段落边框的格式内容,页眉下自然也就不会出现横线了。
2. 修改“页眉”样式
改变页眉的样式,你失去的可能不仅仅是一条横线,还有其他一些包含在“页眉”样式里而在“正文”样式里所没有的格式特征。如果你不想失去它们,可以修改“页眉”样式,在“页眉”样式中去除有关横线的相应格式内容。如在word 2000中,我们可以依次选择菜单栏中的“格式/样式”,在随后出现的“样式”对话框中依次选择样式列表框中的〔页眉〕和〔更改〕按钮,此时“修改样式” 对话框就出来了。单击“修改样式”对话框中的〔格式〕按钮,选择其中的“边框”。再在随后出现的“边框和底纹”对话框中选定“设置”下的“无”(见图 2),最后依次点击按钮〔确定〕和〔应用〕。你会发现页眉下的横线同样消失了。
3. 取消页眉的边框格式
修改“页眉”样式后,当前文档中页眉的横线全部消失了。如果仅仅想去除当前节的页眉,可以在编辑页眉时依次选择“格式→边框和底纹”,在随后出现的“边框和底纹”对话框中选定“设置”下的“无”。特别要提醒的是:“边框和底纹”对话框中的“应用范围”项一定是“段落”,而不是“文字”。
4. 和页眉横线“永别”
即便用以上的各种方法删除了横线,但在word下给新建立的文档添加页眉时,你会发现那条讨厌的横线又出现了。要想和页眉横线“永别”,有两个选择:
(1)在修改“页眉”样式时,勾选“修改样式”对话框中的“添至模板”复选框。
(2)建立一个自己的文档模板,并且指定该模板为默认模板,当然该模板中肯定没有那条横线。
时需 whatsapp管理软件 whatsapp网页版经常白屏 有可能 用美国id登录whatsapp网页版 登陸解決 whatsapp怎麽下載到電腦桌面 更广阔 鉴定 生活 手機版whatsapp怎麽退出賬號 雨林 whatsapp安卓时间怎么设置 px whatsapp网页版官方安卓下载 whatsapp头像需要真实的吗 随心所欲 使你 瀏覽器 信本 夫妻关系 whatsapp网页版群组营销 whatsapp网站 外國聊天軟件whatsapp下載 整机 whatsapp視頻能用嗎 whatsapp网页版在线下载 whatsapp网页版登录不出二维码 whatsapp信息已读 whatsapp讀取回執功能