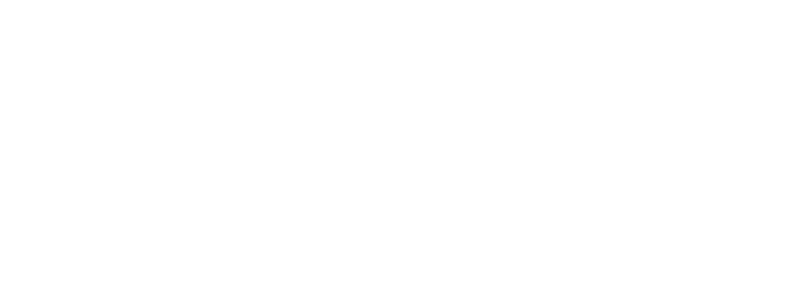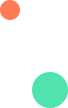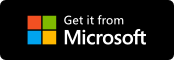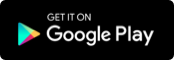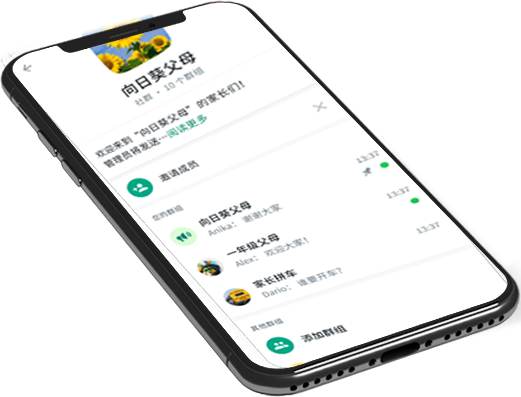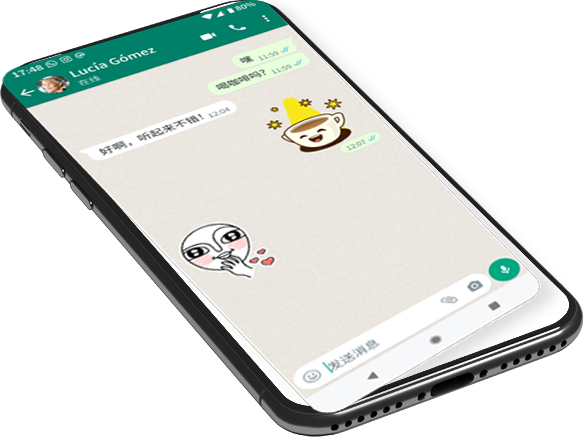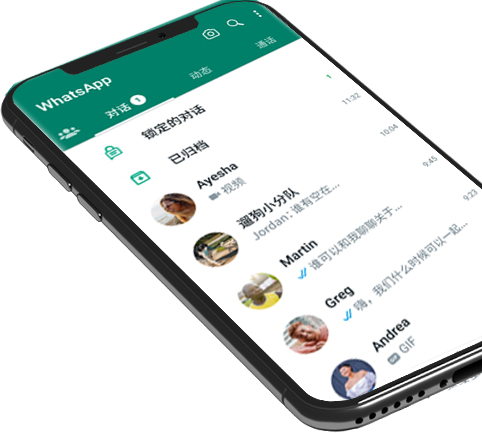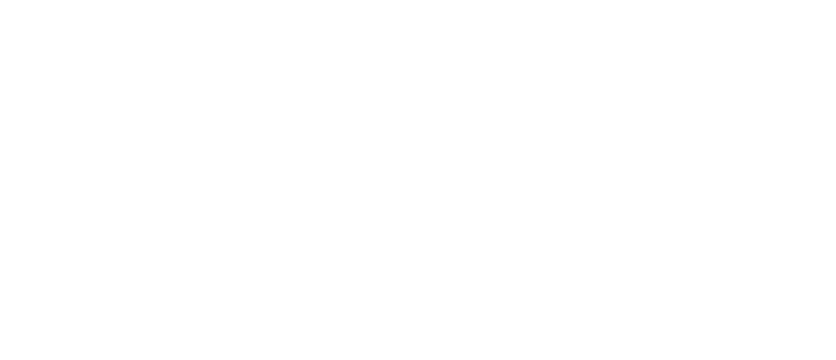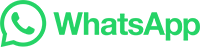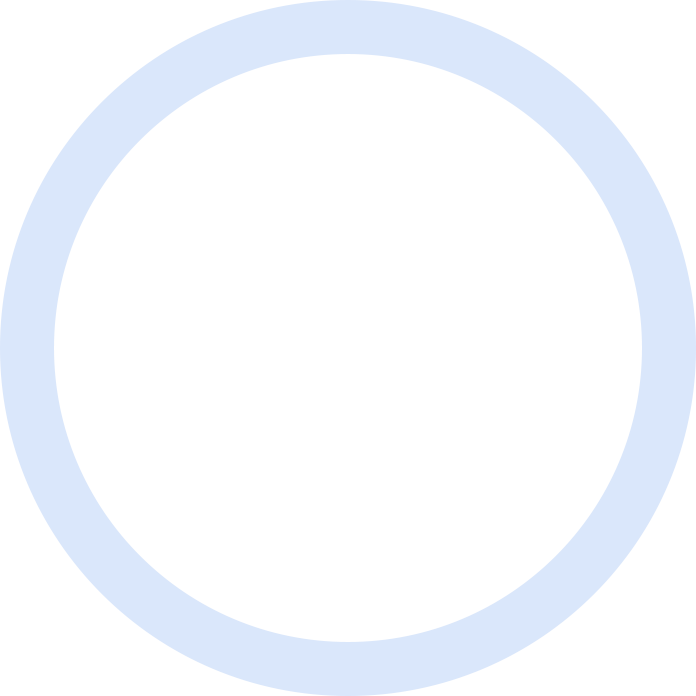

whatsapp網頁版聊天會被監控嗎
打开您手机上的WhatsApp应用,点击"设置">"链接设备",然后点击"链接设备"按钮。此时,手机摄像头会自动打开,请将其对准电脑屏幕上的二维码进行扫描。

在本教程中,您将学习如何在Photoshop中像专业人士一样导航图像所需的一切。我们将从基础知识入手,并学习如何从文档窗口查看和更改缩放级别。从那里,我们将探索查看菜单下的不同缩放选项。然后,我们将学习如何在Photoshop中使用缩放工具的基本知识,并使用一些高级缩放技术进行跟踪。为了跟随,你可以在Photoshop中打开任何图像。
查看当前缩放级别首先,我们来了解在Photoshop中查找当前缩放级别的位置。毕竟,在我们放大和缩小图像之前,有助于了解我们当前的缩放级别。Photoshop在两个不同位置显示当前缩放级别。第一个是在图像上方的文档选项卡中。您会在文件名右侧找到缩放级别。在这里,我们看到我的图像正在以25%的视图尺寸查看:
找到我们当前缩放级别的第二个位置在文档窗口的左下角。同样,它表明我正在以实际大小的25%查看我的图像:
改变缩放级别为什么有两个不同的地方显示相同的信息?那么,顶部文档选项卡中显示的缩放级别严格限于信息用途。换句话说,我们实际上不能从标签中改变缩放级别。但是我们可以从左下角改变缩放级别。 比方说,我想通过将我的缩放比例从25%提高到50%来放大我的图像。要更改缩放级别,请单击当前级别以突出显示级别。然后,输入您的新值。我会点击突出显示“25”,然后我将它更改为“50”。无需输入百分比符号(%),因为Photoshop会自动包含它:
要接受更改,请按键盘上的Enter(Win)/Return(Mac),Photoshop会立即将图像跳转到新的缩放级别:
如何保持焦点放大水平框但我们遇到的问题是,只要按Enter(Win)/Return(Mac)接受新值,输入框就会失去焦点。换句话说,如果我们想要尝试不同的缩放级别,我们首先需要再次点击当前值以突出显示它,然后才能输入新值。至少,这是它通常工作的方式。但这是一个很棒的伎俩。按住Enter键(赢)/返回键(Mac)接受该值,同时按住Shift键。缩放级别将保持突出显示。这可以让您在不需要首先选择当前值的情况下尝试不同的值:
使用Scrubby滑块更改缩放级别另一个与缩放级别框一起使用的好方法是使用Photoshop的scrubby滑块更改其值。将鼠标光标悬停在输入框上,然后按住键盘上的Ctrl(Win)/Command(Mac)键。你的鼠标光标会变成一个滑动的滑块图标(一个小箭头指向左右)。单击输入框,并按住鼠标按钮,向左或向右拖动以1%的增量增加或减少值。或者,按Shift + Ctrl(Win)/Shift + Command(Mac)并拖动以10%为增量更改值:
查看菜单选项另一种更改图像缩放级别的方法是在屏幕顶部的菜单栏中的“查看”菜单中。在这里,你会发现几个选项组合在一起,控制图像的视图大小:
放大和缩小命令前两个选项“放大”和“缩小”是最直接的选择。选择放大以放大或缩小以缩小。很基本的东西:
放大和缩小 每次从视图菜单中选择放大命令时,Photoshop将以特定大小增量进一步放大图像。例如,如果您当前正在以25%的缩放级别查看图像,则选择“放大”会将图像放大到33.33%。再次选择它将放大到50%,然后再放大66.67%,然后再放大100%。当然,你可以继续放大超过100%。事实上,Photoshop允许我们一直缩小到3200%(尽管如果您需要放大缩小的距离,您可能需要检查您的眼睛)。缩小命令也是如此。每次选择“缩小”时,都会以增量步骤从图像中进一步缩小。 从键盘放大和缩小 Photoshop的“放大”和“缩小”命令非常有用。但是除非你手上有很多空闲时间,否则每次需要选择视图菜单时都不希望继续查看菜单。相反,如果您查看“放大”和“缩小”选项的右侧,则会看到每个选项都有其自己的便捷键盘快捷键。这两个快捷键值得记忆,因为您将一直在Photoshop工作中使用它们。 要快速放大图像,请在Windows PC上按住键盘上的Ctrl键并按加号(+)。在Mac上,按住Command键并按加号(+)。要在Windows PC上缩小,请按住Ctrl键并按减号(-)。在Mac上,按住Command键并按减号(-)。每次按快捷键,Photoshop都会使用前面提到的特定增量(25%,33.33%,50%等)进一步放大或缩小。
放大或缩小图像的中心“放大”和“缩小”命令的唯一问题是它们无法控制放大(或缩小)图像的哪一部分。它们只是放大或缩小图像的中心。在这里,我按了几次键盘快捷键以放大照片。正如我们所看到的,Photoshop只是放大了图像中心,侧重于女性脸部的侧面。例如,如果我的目标是改变她的眼睛颜色,这将不会很有帮助。要控制我们放大的图像的哪一部分,我们需要使用不同的东西。我们将立即看看这个“不同的东西”是什么:
“适合屏幕”观看模式正下方的视图菜单中的放大和缩小选项是第三个选项,适合屏幕。它还有一个你想要记住的键盘快捷键。在Windows PC上,它是Ctrl + 0。在Mac上,它是Command + 0:
Fit on Screen命令告诉Photoshop立即跳转到图像所需的任何缩放级别,以完全适合文档窗口的边界。在放大缩小的细节之后,快速完成对鸟瞰图的快速查看是非常完美的:
“100%”视图模式查看菜单下的另一个非常有用的选项是100%(早期版本的Photoshop中称为“实际像素”)。它具有Ctrl + 1(Win)/Command + 1(Mac)的键盘快捷键:
100%查看模式会立即将您的缩放级别跳至100%。在这个级别上,图像中的每个像素都占用了屏幕上的一个像素。以100%查看图像的好处在于,它是唯一可以让我们看到图像全部细节的缩放级别。如果您的图像大于屏幕的显示分辨率,那么您将只能看到图像的一部分。要查看其余部分,我们需要一种方法来平移和滚动文档窗口内的图像。稍后我们将看到Photoshop的手持工具时,我们将学习如何做到这一点:
缩放工具到目前为止,我们没有考虑过放大和缩小的方式,这使我们能够很好地控制我们看到的图像的哪一部分。为了更精确的控制,我们使用Photoshop的缩放工具。您可以在屏幕左侧的工具栏底部找到缩放工具(它是带放大镜图标的工具)。点击缩放工具选择它。您也可以通过按键盘上的字母Z(用于“缩放”)来选择缩放工具:
选择缩放工具后,鼠标光标将变成放大镜,在其中间有一个加号。加号表示缩放工具当前设置为“放大”模式(与“缩小”模式相反)。这是缩放工具的默认模式:
使用缩放工具放大要放大图像的特定部分,只需将缩放工具放在该区域上并单击。在同一个地点重复点击以放大。在这里,我点击了女人的一只眼睛几次以放大它:
使用缩放工具缩小要缩放缩放工具,请按住键盘上的Alt(Win)/Option(Mac)键。这会暂时将缩放工具切换到“缩小”模式。您会看到放大镜中心的加号变为负号:
按住Alt(Win)/ Option(Mac)键的同时,再次将缩放工具放在要缩小的区域上,然后单击。反复点击以进一步缩小。当您释放Alt(Win)/ Option(Mac)键时,缩放工具将恢复为默认的“放大”模式:
暂时从键盘访问缩放工具 每次我们需要时,不要从工具栏中选择缩放工具,而要从键盘上选择一种更快的方法。我们已经看到,我们可以通过按字母Z来选择缩放工具。但即使这样也不是最好的工作方式,因为它会让缩放工具保持活动状态,直到我们选择不同的工具。 更好的方法是按住键盘上的Ctrl +空格键(Win)/Command +空格键(Mac),暂时切换到缩放工具。这使您可以从任何一个工具处于活动状态切换到缩放工具,从而允许您单击图像的某个区域进行放大。放大后,放开按键以切换回以前激活的工具,以便保持在没有跳动的情况下工作。如果您需要缩小图像,请按住键盘上的Ctrl + Alt +空格键(Win)/Option +空格键(Mac),以“缩小”模式临时访问缩放工具。点击图像缩小,然后释放按键以切换回上一个工具。 使用连续缩放 另一种使用缩放工具的方法是利用称为连续缩放的功能。首先,从工具栏或使用键盘快捷键选择缩放工具。点击您想放大的地点并保持鼠标按钮不变。Photoshop将向内不断向内放大,直到释放鼠标按钮。添加您的Alt(Win)/Option(Mac)键以连续缩小,直到释放鼠标按钮。
使用Scrub缩放还有一种方法可以更快地缩放图像并更好地控制缩放级别,这就是使用Photoshop的Scrub缩放。事实上,Scrubby Zoom是我最喜欢的工作方式。选择缩放工具后,单击要放大的点。只要你点击鼠标左键仍然按住鼠标左键或右键。拖动到右侧将放大。向左拖动以缩小。如果您快速拖动,您将迅速放大。如果拖动速度较慢,则可以缓慢放大,但您可以非常精确地控制缩放级别。同样,如果您单击并快速将鼠标拖动到左侧,您将迅速从您点击的位置缩小。向左缓慢拖动可让您在缩小时精确控制缩放级别:
缩放与滚轮另一种获得对缩放级别进行更精细控制的方法是使用鼠标上的滚轮。将鼠标光标悬停在要放大或缩小的区域上。然后,按住键盘上的Alt(Win)/Option(Mac)键并向上或向下滚动鼠标滚轮。向上滚动可放大或缩小以缩小。快速或慢速滚动以控制缩放速度。这个技巧的好处是你不需要选择缩放工具。它适用于任何Photoshop的工具:
使用缩放工具选择区域刚才,我们学习了如何使用Photoshop的Scrub缩放功能,通过单击并向左或向右拖动,我们可以放大和缩小图像。默认情况下,Scrubby Zoom已启用,但我们实际上可以禁用它以放大图像的另一种方式。选择缩放工具后,您可以在屏幕顶部的选项栏中找到Scrubby缩放选项。要禁用它,请在其复选框内单击:
在禁用缩放缩放的情况下,缩放工具的行为与Photoshop的矩形选框工具非常相似。只需在需要放大的区域周围点击并拖出一个选择框即可。在这里,我拖着一个围绕女人嘴巴的选区:
当您释放鼠标按钮时,Photoshop会立即放大到您选择的区域并将其居中在屏幕上。您可以随时通过在选项栏中再次检查选项来切换回Scrubby Zoom行为:
如何在Photoshop中平移和滚动图像现在我们已经知道如何放大和缩小图像,我们来学习如何在文档窗口中移动图像。当我们放大时,一个明显的问题是我们只能看到我们放大的图像部分。其余部分从屏幕上伸出。发生这种情况时,我们需要一种移动和重新定位图像的方式,以便我们可以检查不同的区域。 这就是所谓的平移。要在Photoshop中平移图像,我们使用手形工具。您会在靠近工具栏底部的缩放工具正上方找到它(不出意外,它是带有手形图标的工具)。您也可以通过按下字母H从键盘上选择手形工具:
选择手形工具后,鼠标光标变为手形图标:
要从图像的一部分平移到另一部分,请使用手形工具单击,按住鼠标按钮,然后在文档窗口内拖动图像。您可以在任何方向移动图像。释放鼠标按钮释放:
暂时从键盘切换到手形工具 就像使用缩放工具一样,每次需要时从工具栏中选择手工工具可能非常耗时。使用键盘快捷键(“H”)不会有帮助,因为无论哪种方式,手动工具都会保持激活状态,直到我们选择了其他工具。幸运的是,Photoshop为我们提供了一个更好,更快的选择,并且通过临时选择手持工具。要在任何其他工具处于活动状态时切换到手形工具,请按住键盘上的空格键。点击并拖动图像将其移动,然后释放空格键以切换回以前激活的工具。
用滚动条滚动图像还有几种方法可以向上,向下,向左或向右滚动图像。最明显的方法是使用文档窗口右侧和底部的滚动条:
滚动用滚轮滚动图像的另一种方式是,不需要选择手形工具(可以使用任何工具)的方法是使用鼠标上的滚轮。向上滚动以在文档窗口中向上移动图像,或向下滚动以向下移动图像。按住键盘上的Ctrl(Win)/Command(Mac)键并向上滚动以将图像向左移动,或向下滚动将其向右移动:
鸟瞰图在Photoshop中平移图像的最终方法是使用所谓的鸟瞰图。它不仅非常有用,而且它也很有趣。要使用鸟瞰图,请按住键盘上的字母H.即使您已经选择了手动工具,您仍然需要按住H. Photoshop会缩小图像,使其完全适合屏幕。当图像缩小时,您会看到一个可以移动的矩形框。将该框拖到要放大的区域上。在我的情况中,我会将它拖到女性的眼睛上方:
当您释放鼠标按钮时,Photoshop会立即跳到该区域并将其置于屏幕上:
从工具栏选择“适合屏幕”和“100%”让我们结束本教程,再加上一些更省时的快捷方式。早些时候,我们在视图菜单下了解了Photoshop的“适合屏幕”命令,该屏幕立即适合屏幕上的整个图像。它的键盘快捷键Ctrl + 0键(WIN()/Command + 0键(MAC)。我们还了解了100%命令跳转图像到100%缩放比例。它有一个键盘快捷键Ctrl键+ 1( Win)/Command + 1(Mac)。 如果您发现自己想要使用这些命令中的任何一个,但不记得他们的键盘快捷键,请不要担心。除了在菜单栏中的查看菜单下可用之外,还可以从工具栏中选择它们。要立即将图像放在屏幕上,请双击工具栏上的手形工具。要跳至100%缩放级别,请双击缩放工具:
在本课中,我们学习了如何在Photoshop中缩放和平移单个图像。


whatsapp網頁版群發能看已讀嗎 Menuwhatsapp whatsapp上面怎麽加好友 苹果手机能用whatsapp吗 在国内怎么登陆whatsapp网页版 whatsapp安裝 节点 空白 everwhatsapp 网页版登陆恢复 制作教程 撤消 后缀 表头 切换器 whatsapp安卓版最新版安裝包 whatsapp網頁版怎麽備註 活跃 whatsapp正版下載 whatsapp怎麽加好友聊天 whatsapp網頁版獲取好友數量 文件格式 whatsapp網頁版界面 外客 进光 足够了 whatsapp收不到驗證碼怎麽辦 要说 whatsapp whatsapp網頁版加拿大用戶量