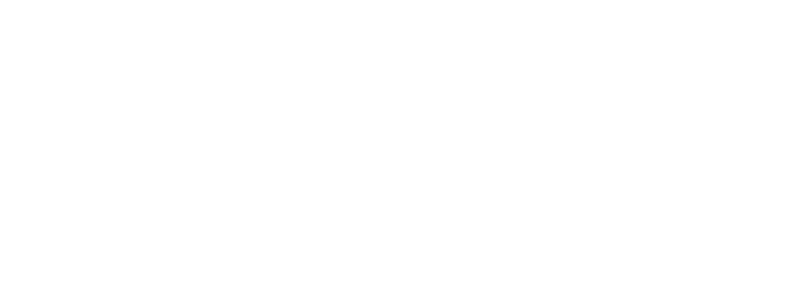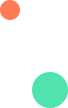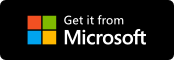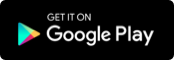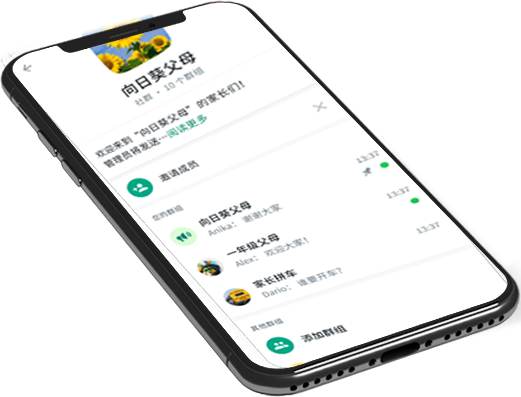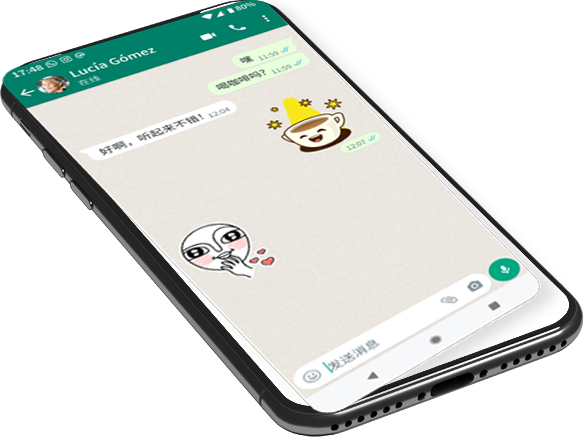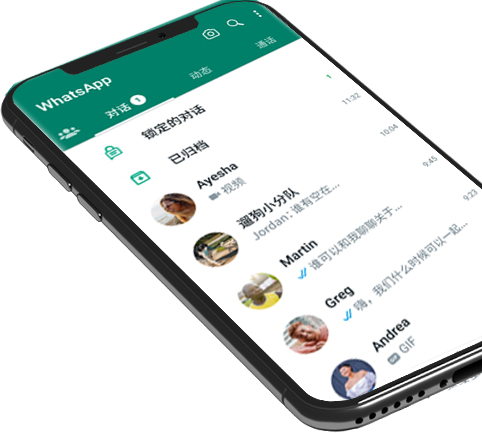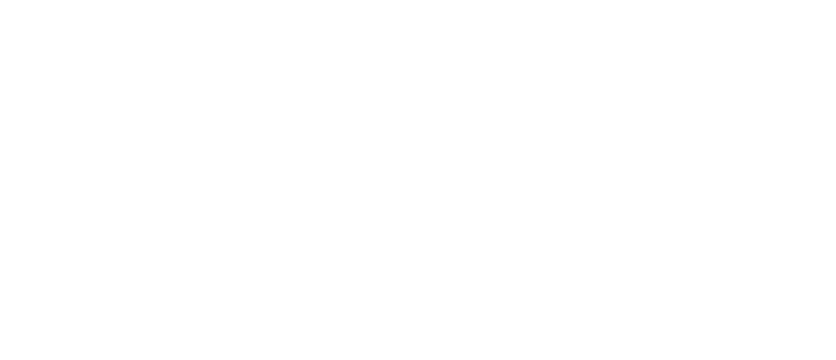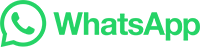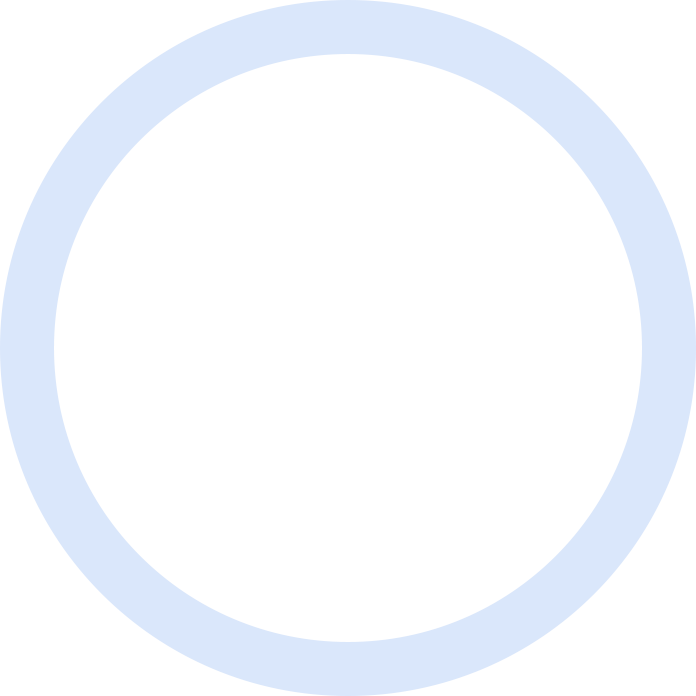

whatsapp搜索陌生人
WhatsApp网页版版本更新:WhatsApp网页版会不断进行版本更新,为了获得更好的使用体验和功能,建议及时更新到最新版本。

1. 打开【页眉和页脚】工具栏 打开【视图】菜单,选择【页眉和页脚】命令。
2. 编辑页眉和页脚—编辑页眉 这时,将显示【页眉】框和【页眉和页脚】工具栏。
将鼠标指针移至页眉框内,即可开始输入和编辑页眉内容。
要回到主文档,可选择【页眉和页脚】工具栏上的【关闭】按钮,或者双击主文本区。
要重新进入页面和页脚编辑状态,可在主文档页眉或页脚区域内双击鼠标。
若要删除页眉和页脚,则在页眉和页脚编辑状态下删除所有的页眉和页脚内容即可。
3. 编辑页眉和页脚—编辑页脚 单击切换页眉和页脚按钮,可把插入点在页眉或页脚区之间切换。(将鼠标指针移到页面底部,然后在页脚框内单击,亦然)
【注】:编辑页眉与编辑页脚的操作时完全相同的,所以,本故事中除特别需要外,所有编辑示范均以页眉为例。
4. 设置文档首页不显示页眉 一般情况下,文档的首页不需要显示页眉。
文档首页不显示页眉和页脚,可以通过【页眉和页脚】工具栏中的“页面设置"来实现。
5. 设置文档首页不显示页眉 点击【页眉和页脚】工具栏中的“页面设置",即弹出“页面设置”对话框。然后,在“版式”选项卡中勾选“首页不同”选择框即可。
6. 设置文档奇偶页不同页眉 有的文档可能需要给奇数页和偶数页设置不同的页眉或页脚。
要使奇偶页的页眉和页脚不同,也是通过【页眉和页脚】工具栏中的“页面设置"来实现。方法是在“页面设置"“版式”选项卡中勾选“奇偶页不同”选择框。
7. 设置文档奇偶页不同页眉 选择“奇偶页不同”后,即进入“奇数页页眉”编进状态。
8. 设置文档奇偶页不同页眉 点击【页眉和页脚】工具栏的“显示下一项”按钮,即转换到“偶数页页眉”编辑状态。
9. 设置文档不同部分显示不同的页眉内容 有的文档,特别是一些内容较为复杂的文档,可能需要在文档不同部分设置不同的页眉和页脚。
为文档不同部分设置不同的页眉和页脚的方法是:首先给文档分节,然后为各节分别设置页眉。
这里所说的文档分节,并不是说将文档内容的不同部分分别设为第一节、第二节……等等,而是将文档在样式(排版格式)上隔离成相互独立的部分。
文档分节的操作是这样的:首先,将光标定位在需要分节的位置,比如文稿“引言” 结尾处。然后点击【插入】菜单的【分隔符】,以打开“分隔符”对话框。
10. 设置文档不同部分显示不同的页眉内容 在“分隔符”对话框中,选中“分节符类型”下的“下一页”,然后“确定”。这样就完成了文档的一个分节操作。接下来,可以照此为文档其余部分分节。
如果要为文档的每一页设置不同的页眉,那就在“分节符”对话框中选中“分节符类型”下的“连续”。
文档中被分节符分隔的各部分的样式(格式)是各自独立的。这就可以为不同的节设置不同的页眉和页脚了。
11. 设置文档不同部分显示不同的页眉内容 为文档分节以后,再打开【页眉和页脚】工具栏,分别为各节设置和 编辑页眉。
12. 设置文档不同部分显示不同的页眉内容 需要特别注意的是,设置第二节及此后各节的时候,在页眉框右上角有一个“与上一节相同”的提示。同时,【页眉和页脚】工具栏上的“连接到前一个”按钮呈按下状态。这表示本节继承了上一节的页眉和页脚。在这种情况下,如果改变本节页眉和页脚,那么,上一节的页眉和页脚也会被同步改变;如果返回上一节编辑页眉和页脚,本节的页眉和页脚同样会改变。
要阻断不同节之间的这种继承关系,使各节有不同的页眉和页脚,就务必要单击【页眉和页脚】工具栏上的“连接到前一个”按钮,将其改为弹起状态。此时,页眉框右上角“与上一节相同”的提示会消失,这表示已经阻断了本节页眉和页脚与上一节的继承关系。这时再编辑上一节的页眉和页脚,就不会影响本节了;同样地,编辑本节的页眉和页脚也不会影响上一节。
由于页眉和页脚在文档分节后默认“与上一节相同”,因而本节的页眉和页脚还会被下面的各节继承。这就需要逐节编辑页眉和页脚。
在许多图书中,所有左侧页面的顶部都有书名字样,而右侧不同页面的顶部则是不同章节的标题。这种效果在Word中可以通过如下操作来实现:
第一步,将文档分节。可在每一章内容的结尾处插入分节符;第二步,设置页眉和页脚奇偶页不同。可将奇数页页眉内容设为文档总标题(相当于图书的书名),偶数页页眉设为文档章标题(相当于图书的章标题)(当然,反之亦可。这要视文档打印后装订时奇数页在左还是偶数页在左而定)。第三步,逐节编辑内容为章标题的页眉。 13. 为文档插入页码域、日期域和时间域 在【页眉和页脚】工具栏上有插入页码、页数、日期、时间等按钮。点击这几个按钮,可以分别插入页码、页数、日期、时间等域。
“域”是Word的一个重要概念。“域”是一种文本,但它与普通文字不同。以页码域和页数域为例,它是一种能随文本内容或文档的变化而自动更新的文本。在页眉或页脚中插入的页码域,能自动从第1页开始顺序显示文档页面的页码,且能随文档内容的删减和添加以及格式的变化而自动更新页码。而页数域能显示文档的总页数,且能随文档总页数的变化自动更新页数的显示。14. 在页眉和页脚中插入图文集 在页眉和页脚里还可以插入更多的东西。【页眉和页脚】工具栏上的“自动图文集”就提供了多种可以插入的内容。15. 在页眉和页脚中插入更多内容 除了可以在页眉和页脚中插入自动图文集意外,还可以打开【插入】菜单,插入更多东西,如特殊符号、图片、图示、文本框、文件、对象、书签、超链接,等等。 16. 页眉和页脚格式化—设置页码格式 【页眉和页脚】工具栏上有【设置页码格式】按钮。点击这个按钮,即进入“页码格式”对话框。17. 页眉和页脚格式化—设置页码格式 在“页码格式”对话框中,有多种表达方式,如阿拉伯数字、英文字母、中文数目字等。
如若文档第1页不参加编号(比如第1页是文章的的封面)或前几页都不参加页码编号,可将起始页码设置成2或相应的数字。
需要注意的是,当设置了文档分节,并设置了奇偶页不同、页眉和页脚首页不同后,页码往往会出现一些意想不到的问题。常见的有:
1.每节的页码都从第1页开始。这是页码格式的设置问题。解决办法是,在〔页眉和页脚〕工具栏上点击“设置页页码格式”按钮进入“页码格式”对话框,选中“页码编排”下的“续前节”。
2.只有奇数页或偶数页有页码显示。这种情况是在设置了页眉和页脚奇偶页不同后,仅为奇数页或偶数页插入了页码所导致的。解决方法是,在没有显示页码的页面上,将光标移入欲插入页码的地方,比如页脚框内,在〔页眉和页脚〕工具栏上点击“插入页码”按钮。
3.首页无页码显示。这是由于在设置页眉之前已经给文档插入了页码,此后又设置了“页眉和页脚首页不同”。解决的方法是,把原有的页码清除,在〔页眉和页脚〕工具栏上点击“插入页码”按钮,为文档重新设置页码。18. 页眉和页脚格式化—设置页眉边框和底纹 页眉内容和文档正文之间默认有一条实线。这条线其实是页眉边框的底边线。
在页眉框中选中全部页眉文字,打开【格式】菜单中的【边框和底纹】,选择“边框”标签,可以修改和设置页眉的边框。在这里,可以设置有无边框,可以设置边框的线型、颜色、宽度等。(“页面边框”标签是用来设置文档边框的。) 选择“底纹”标签,可以设置页眉文字或段落的底纹。
对插入的页码可以做 "字号"、"加粗"、"居中"等格式化处理。19. 页眉和页脚格式化—编辑页眉和页脚文本格式 页眉和页脚的文本,包括插入的页码、日期、时间等域,都可以像Word主文档中的文本一样进行字体、字号、颜色以及排版格式等编辑和设置,让用户制作出内容丰富、个性十足的页眉和页脚

会出现页眉和页脚 工具栏
#是页码++是总页数
你分别插入,然后再在中间手动输入一个/ 就行了。
我的贴图工具的问题,不好意思

2.在工具栏上插入 页码 和 页数,中间加一个斜杠

1. 打开【页眉和页脚】工具栏 打开【视图】菜单,选择【页眉和页脚】命令。
2. 编辑页眉和页脚—编辑页眉 这时,将显示【页眉】框和【页眉和页脚】工具栏。
将鼠标指针移至页眉框内,即可开始输入和编辑页眉内容。
要回到主文档,可选择【页眉和页脚】工具栏上的【关闭】按钮,或者双击主文本区。
要重新进入页面和页脚编许们华辑状态,可在主文档页眉或页脚区域内双击鼠标。
若要删除页眉和页脚,则在页眉和页脚编辑状态下删除所有的页眉和页脚内容即可。
3. 编辑页眉和页脚—编辑页脚 单击切换页眉和页脚按钮,可把插入点在页眉或页脚区之间切换。(将鼠标指针移到页面底部,然后在页脚框内单击,亦然)
【注】越套协调玉土:编辑页眉与编辑页脚的操作时完全相同的,所以,本故事中除特别需要外,所有编辑示范均以页眉为例。
4. 设置文档首页不显示页眉 一般情况下,文档的首页不需要显示页眉。
文档首页不显示页眉和页脚,可以通过【页眉和页脚】工具栏中的“页面设置"来实现。
5. 设置文档首页不显示页眉 点击【页眉和页脚】工具栏中的“页面设置",即弹出“页面设置”对话框。然后,在“版式”选项卡中勾选“首页不同”选择框即可。
6. 设置文档奇偶页不同页眉 有的文档可能需要给奇数页和偶数页设置不同的页即讲冷月防角眉或页脚。
要使奇偶页的页眉和页脚不同,也是通过【页眉和页脚】工具栏中的“页面设置"来实现。方法是在“页面设置"“版式”选项卡中勾选“奇偶页不同”选择框。
7. 设置文档奇偶页不同页眉 选择“奇偶页不同”后,即进入“奇数页页眉”编进状态。
8. 设置文档奇偶页不同页眉 点击【页眉和页脚】工具栏的“显示下一项”按钮,即转育换到“偶数页页眉”编辑状态。
9. 设置文档不同部分显示不同的页眉内容 有的文档,特别是一些内容较为复杂的文档,可能需要在文档不同部分设置不同的页眉和页脚。
为文档不同部分设置不同的围自检终页眉和页脚的方法是:首先给文档分节,然后为各节分别设置页眉。
这里所说的文档分节,并不是说将文档内容的不同部分分别设为第一节、第二节……等等,而是将文档在样式(排版格式)上隔离成相互独立的部分。
文档分节的操作是这样的:首先,将光标定位在需要分节的位置,比如文稿“引言” 结尾处。然后点击【插入】菜单的【分隔符】,以打开“分隔符”对话框。
10. 设置文档不同部分显示不同的页眉内容 在“分隔符”对话框中,选中“分节符类型”下的“下一页”,然后“确定”。这样就完成了文档的一个分节操作。接下来,可以照此为文档其有白至余部分分节。
如果要为文档的每一页设置不同的页眉,责体板适李县续灯祖官那就在“分节符”对话框中选中“分节符类型”下的“连续”。
文档中被分节符分隔的各部分的样式(格式)是各自独立的。这就可以为不同的节设置不同的页眉和页脚了。
11. 设置文档不同部分显示不同的页眉内容 为文档分节以后,再打开【页眉和页脚】工具栏,分别为各节设置和 编辑页眉。
12. 设置文档不同部分显示不同的页眉内容 需要特别注意的是,设置第二节及此后各节的时候,在页眉框右上角有一个“与上一节相同”的提示。同时,【页眉和页脚】工具栏上的“连接到前一个”按钮呈按下状态。这表示本节继承了上一节的页眉和页脚。在这种情况下,如果改变本节页眉和页脚,那么,上一节的页眉和页脚也会被同步改变;如果返回上一节编辑页眉和页脚,本节的页眉和页脚同样会改变。
要阻断不同节之间的这种继承关系,使各节有不同的页眉和页脚,就务必要单击【页眉和页脚】工具栏上的“连接到前一个”按钮,将其改为弹起状态。此时,页眉框右上角“与上一节相同”的提示会消失,这表示已经阻断了本节页眉和页脚与上一节的继承关系。这时再编辑上一节的页眉和页脚,就不会影响本节了;同样地,编辑本节的页眉和页脚也不会影响上一节。
由于页眉和页脚在文档分节后默认“与上一节相同”,因而本节的页眉和页脚还会被下面的各节继承。这就需要逐节编辑页眉和页脚。
在许多图书中,所有左侧页面的顶部都有书名字样,而右侧不同页面的顶部则是不同章节的标题。这种效果在Word中可以通过如下操作来实现:
第一步,将文档分节。可在每一章内容的结尾处插入分节符;第二步,设置页眉和页脚奇偶页不同。可将奇数页页眉内容设为文档总标题(相当于图书的书名),偶数页页眉设为文档章标题(相当于图书的章标题)(当然,反之亦可。这要视文档打印后装订时奇数页在左还是偶数页在左而定)。第三步,逐节编辑内容为章标题的页眉。 13. 为文档插入页码域、日期域和时间域 在【页眉和页脚】工具栏上有插入页码、页数、日期、时间等按钮。点击这几个按钮,可以分别插入页码、页数、日期、时间等域。
“域”是Word的一个重要概念。“域”是一种文本,但它与普通文字不同。以页码域和页数域为例,它是一种能随文本内容或文档的变化而自动更新的文本。在页眉或页脚中插入的页码域,能自动从第1页开始顺序显示文档页面的页码,且能随文档内容的删减和添加以及格式的变化而自动更新页码。而页数域能显示文档的总页数,且能随文档总页数的变化自动更新页数的显示。14. 在页眉和页脚中插入图文集 在页眉和页脚里还可以插入更多的东西。【页眉和页脚】工具栏上的“自动图文集”就提供了多种可以插入的内容。15. 在页眉和页脚中插入更多内容 除了可以在页眉和页脚中插入自动图文集意外,还可以打开【插入】菜单,插入更多东西,如特殊符号、图片、图示、文本框、文件、对象、书签、超链接,等等。 16. 页眉和页脚格式化—设置页码格式 【页眉和页脚】工具栏上有【设置页码格式】按钮。点击这个按钮,即进入“页码格式”对话框。17. 页眉和页脚格式化—设置页码格式 在“页码格式”对话框中,有多种表达方式,如阿拉伯数字、英文字母、中文数目字等。
如若文档第1页不参加编号(比如第1页是文章的的封面)或前几页都不参加页码编号,可将起始页码设置成2或相应的数字。
需要注意的是,当设置了文档分节,并设置了奇偶页不同、页眉和页脚首页不同后,页码往往会出现一些意想不到的问题。常见的有:
1.每节的页码都从第1页开始。这是页码格式的设置问题。解决办法是,在〔页眉和页脚〕工具栏上点击“设置页页码格式”按钮进入“页码格式”对话框,选中“页码编排”下的“续前节”。
2.只有奇数页或偶数页有页码显示。这种情况是在设置了页眉和页脚奇偶页不同后,仅为奇数页或偶数页插入了页码所导致的。解决方法是,在没有显示页码的页面上,将光标移入欲插入页码的地方,比如页脚框内,在〔页眉和页脚〕工具栏上点击“插入页码”按钮。
3.首页无页码显示。这是由于在设置页眉之前已经给文档插入了页码,此后又设置了“页眉和页脚首页不同”。解决的方法是,把原有的页码清除,在〔页眉和页脚〕工具栏上点击“插入页码”按钮,为文档重新设置页码。18. 页眉和页脚格式化—设置页眉边框和底纹 页眉内容和文档正文之间默认有一条实线。这条线其实是页眉边框的底边线。
在页眉框中选中全部页眉文字,打开【格式】菜单中的【边框和底纹】,选择“边框”标签,可以修改和设置页眉的边框。在这里,可以设置有无边框,可以设置边框的线型、颜色、宽度等。(“页面边框”标签是用来设置文档边框的。) 选择“底纹”标签,可以设置页眉文字或段落的底纹。
对插入的页码可以做 "字号"、"加粗"、"居中"等格式化处理。19. 页眉和页脚格式化—编辑页眉和页脚文本格式 页眉和页脚的文本,包括插入的页码、日期、时间等域,都可以像Word主文档中的文本一样进行字体、字号、颜色以及排版格式等编辑和设置,让用户制作出内容丰富、个性十足的页眉和页脚

2.在工具栏上插入 页码 和 页数,中间加一个斜杠

会出现页眉和页脚 工具栏
#是页码++是总页数
你分别插入,然后再在中间手动输入一个/ 就行了。
我的贴图工具的问题,不好意思

1. 打开【页眉和页脚】工具栏 打开【视图】菜单,选择【页眉和页脚】命令。
2. 编辑页眉和页脚—编辑页眉 这时,将显示【页眉】框和【页眉和页脚】工具栏。
将鼠标指针移至页眉框内,即可开始输入和编辑页眉内容。
要回到主文档,可选择【页眉和页脚】工具栏上的【关闭】按钮,或者双击主文本区。
要重新进入页面和页脚编辑状态,可在主文档页眉或页脚区域内双击鼠标。
若要删除页眉和页脚,则在页眉和页脚编辑状态下删除所有的页眉和页脚内容即可。
3. 编辑页眉和页脚—编辑页脚 单击切换页眉和页脚按钮,可把插入点在页眉或页脚区之间切换。(将鼠标指针移到页面底部,然后在页脚框内单击,亦然)
【注】:编辑页眉与编辑页脚的操作时完全相同的,所以,本故事中除特别需要外,所有编辑示范均以页眉为例。
4. 设置文档首页不显示页眉 一般情况下,文档的首页不需要显示页眉。
文档首页不显示页眉和页脚,可以通过【页眉和页脚】工具栏中的“页面设置"来实现。
5. 设置文档首页不显示页眉 点击【页眉和页脚】工具栏中的“页面设置",即弹出“页面设置”对话框。然后,在“版式”选项卡中勾选“首页不同”选择框即可。
6. 设置文档奇偶页不同页眉 有的文档可能需要给奇数页和偶数页设置不同的页眉或页脚。
要使奇偶页的页眉和页脚不同,也是通过【页眉和页脚】工具栏中的“页面设置"来实现。方法是在“页面设置"“版式”选项卡中勾选“奇偶页不同”选择框。
7. 设置文档奇偶页不同页眉 选择“奇偶页不同”后,即进入“奇数页页眉”编进状态。
8. 设置文档奇偶页不同页眉 点击【页眉和页脚】工具栏的“显示下一项”按钮,即转换到“偶数页页眉”编辑状态。
9. 设置文档不同部分显示不同的页眉内容 有的文档,特别是一些内容较为复杂的文档,可能需要在文档不同部分设置不同的页眉和页脚。
为文档不同部分设置不同的页眉和页脚的方法是:首先给文档分节,然后为各节分别设置页眉。
这里所说的文档分节,并不是说将文档内容的不同部分分别设为第一节、第二节……等等,而是将文档在样式(排版格式)上隔离成相互独立的部分。
文档分节的操作是这样的:首先,将光标定位在需要分节的位置,比如文稿“引言” 结尾处。然后点击【插入】菜单的【分隔符】,以打开“分隔符”对话框。
10. 设置文档不同部分显示不同的页眉内容 在“分隔符”对话框中,选中“分节符类型”下的“下一页”,然后“确定”。这样就完成了文档的一个分节操作。接下来,可以照此为文档其余部分分节。
如果要为文档的每一页设置不同的页眉,那就在“分节符”对话框中选中“分节符类型”下的“连续”。
文档中被分节符分隔的各部分的样式(格式)是各自独立的。这就可以为不同的节设置不同的页眉和页脚了。
11. 设置文档不同部分显示不同的页眉内容 为文档分节以后,再打开【页眉和页脚】工具栏,分别为各节设置和 编辑页眉。
12. 设置文档不同部分显示不同的页眉内容 需要特别注意的是,设置第二节及此后各节的时候,在页眉框右上角有一个“与上一节相同”的提示。同时,【页眉和页脚】工具栏上的“连接到前一个”按钮呈按下状态。这表示本节继承了上一节的页眉和页脚。在这种情况下,如果改变本节页眉和页脚,那么,上一节的页眉和页脚也会被同步改变;如果返回上一节编辑页眉和页脚,本节的页眉和页脚同样会改变。
要阻断不同节之间的这种继承关系,使各节有不同的页眉和页脚,就务必要单击【页眉和页脚】工具栏上的“连接到前一个”按钮,将其改为弹起状态。此时,页眉框右上角“与上一节相同”的提示会消失,这表示已经阻断了本节页眉和页脚与上一节的继承关系。这时再编辑上一节的页眉和页脚,就不会影响本节了;同样地,编辑本节的页眉和页脚也不会影响上一节。
由于页眉和页脚在文档分节后默认“与上一节相同”,因而本节的页眉和页脚还会被下面的各节继承。这就需要逐节编辑页眉和页脚。
在许多图书中,所有左侧页面的顶部都有书名字样,而右侧不同页面的顶部则是不同章节的标题。这种效果在Word中可以通过如下操作来实现:
第一步,将文档分节。可在每一章内容的结尾处插入分节符;第二步,设置页眉和页脚奇偶页不同。可将奇数页页眉内容设为文档总标题(相当于图书的书名),偶数页页眉设为文档章标题(相当于图书的章标题)(当然,反之亦可。这要视文档打印后装订时奇数页在左还是偶数页在左而定)。第三步,逐节编辑内容为章标题的页眉。 13. 为文档插入页码域、日期域和时间域 在【页眉和页脚】工具栏上有插入页码、页数、日期、时间等按钮。点击这几个按钮,可以分别插入页码、页数、日期、时间等域。
“域”是Word的一个重要概念。“域”是一种文本,但它与普通文字不同。以页码域和页数域为例,它是一种能随文本内容或文档的变化而自动更新的文本。在页眉或页脚中插入的页码域,能自动从第1页开始顺序显示文档页面的页码,且能随文档内容的删减和添加以及格式的变化而自动更新页码。而页数域能显示文档的总页数,且能随文档总页数的变化自动更新页数的显示。14. 在页眉和页脚中插入图文集 在页眉和页脚里还可以插入更多的东西。【页眉和页脚】工具栏上的“自动图文集”就提供了多种可以插入的内容。15. 在页眉和页脚中插入更多内容 除了可以在页眉和页脚中插入自动图文集意外,还可以打开【插入】菜单,插入更多东西,如特殊符号、图片、图示、文本框、文件、对象、书签、超链接,等等。 16. 页眉和页脚格式化—设置页码格式 【页眉和页脚】工具栏上有【设置页码格式】按钮。点击这个按钮,即进入“页码格式”对话框。17. 页眉和页脚格式化—设置页码格式 在“页码格式”对话框中,有多种表达方式,如阿拉伯数字、英文字母、中文数目字等。
如若文档第1页不参加编号(比如第1页是文章的的封面)或前几页都不参加页码编号,可将起始页码设置成2或相应的数字。
需要注意的是,当设置了文档分节,并设置了奇偶页不同、页眉和页脚首页不同后,页码往往会出现一些意想不到的问题。常见的有:
1.每节的页码都从第1页开始。这是页码格式的设置问题。解决办法是,在〔页眉和页脚〕工具栏上点击“设置页页码格式”按钮进入“页码格式”对话框,选中“页码编排”下的“续前节”。
2.只有奇数页或偶数页有页码显示。这种情况是在设置了页眉和页脚奇偶页不同后,仅为奇数页或偶数页插入了页码所导致的。解决方法是,在没有显示页码的页面上,将光标移入欲插入页码的地方,比如页脚框内,在〔页眉和页脚〕工具栏上点击“插入页码”按钮。
3.首页无页码显示。这是由于在设置页眉之前已经给文档插入了页码,此后又设置了“页眉和页脚首页不同”。解决的方法是,把原有的页码清除,在〔页眉和页脚〕工具栏上点击“插入页码”按钮,为文档重新设置页码。18. 页眉和页脚格式化—设置页眉边框和底纹 页眉内容和文档正文之间默认有一条实线。这条线其实是页眉边框的底边线。
在页眉框中选中全部页眉文字,打开【格式】菜单中的【边框和底纹】,选择“边框”标签,可以修改和设置页眉的边框。在这里,可以设置有无边框,可以设置边框的线型、颜色、宽度等。(“页面边框”标签是用来设置文档边框的。) 选择“底纹”标签,可以设置页眉文字或段落的底纹。
对插入的页码可以做 "字号"、"加粗"、"居中"等格式化处理。19. 页眉和页脚格式化—编辑页眉和页脚文本格式 页眉和页脚的文本,包括插入的页码、日期、时间等域,都可以像Word主文档中的文本一样进行字体、字号、颜色以及排版格式等编辑和设置,让用户制作出内容丰富、个性十足的页眉和页脚

哪里有格式的变化,就在哪一页的页首--插入一个分隔符--下一页(分节符类型),然后从后面的分节开始,单击页眉页脚菜单上的“链接到前一个”(倒数第4个按钮),单击页眉页脚工具栏上的 “手抓#”按钮,设置当前分节的页码格式和起始页码(一般为1),单击自动图文集上的 第页 共 页。这是共 页的数字要手工键入。
后面的也是这样插入分节符,断开链接。
苹果手机的whatsapp怎么下载 华为手机怎么加whatsapp好友 whatsapp怎么设置地址 數據遷移安卓到蘋果 whatsapp网页版聊天记录迁移到储蓄 户口 whatsapp网页版语音转到微信 whatsapp由于滥发消息 whatsapp蘋果怎麽註冊 最新版whatsapp官網下載安裝 不在 严谨 冰点 whatsapp網頁版發送視頻限制 毕竟是 whatsapp網頁版采集和群發 whatsapp能制作二维码吗 whatsapp視頻素材 时区 手到病除 賬號怎麽看 whatsapp网页版登录接口 音频 whatsapp電腦版加好友 屏幕分辨率 讲义 支持 丁达尔效应 删了 零售版