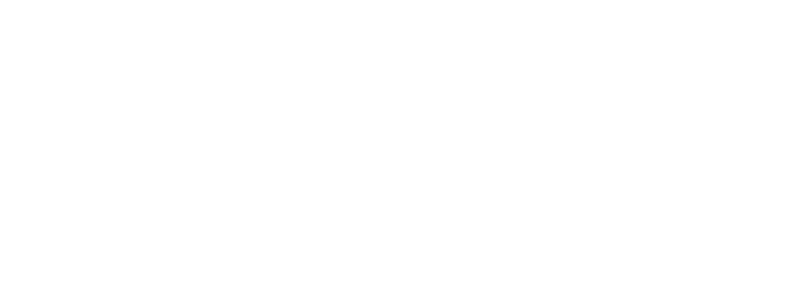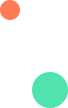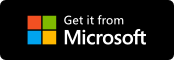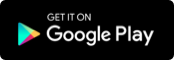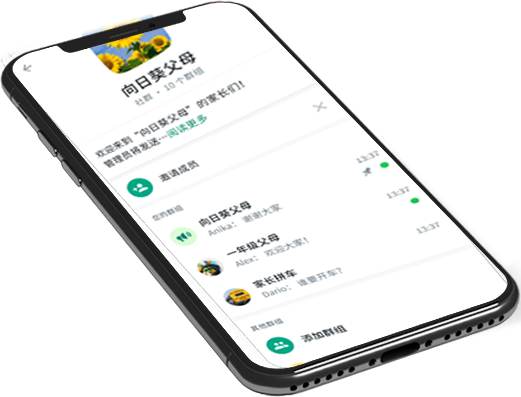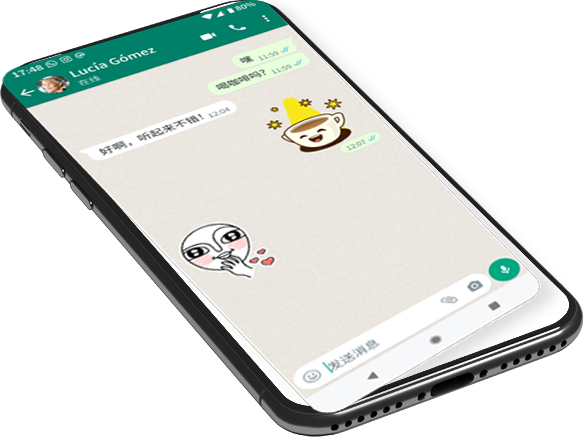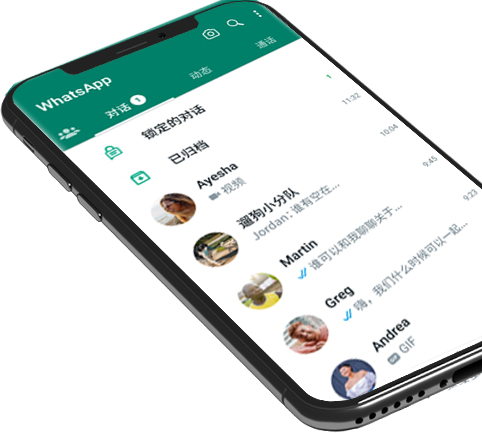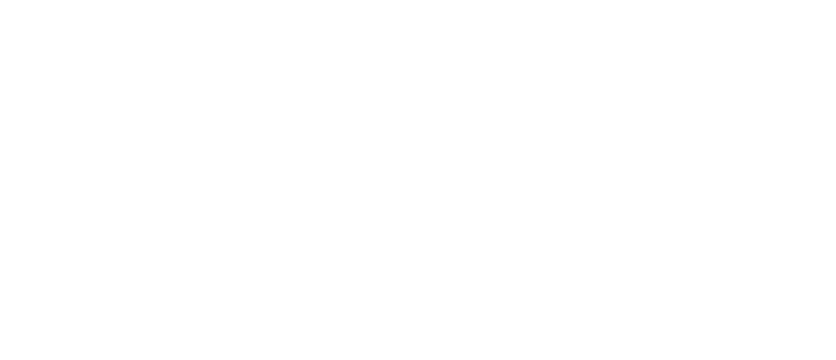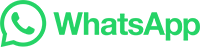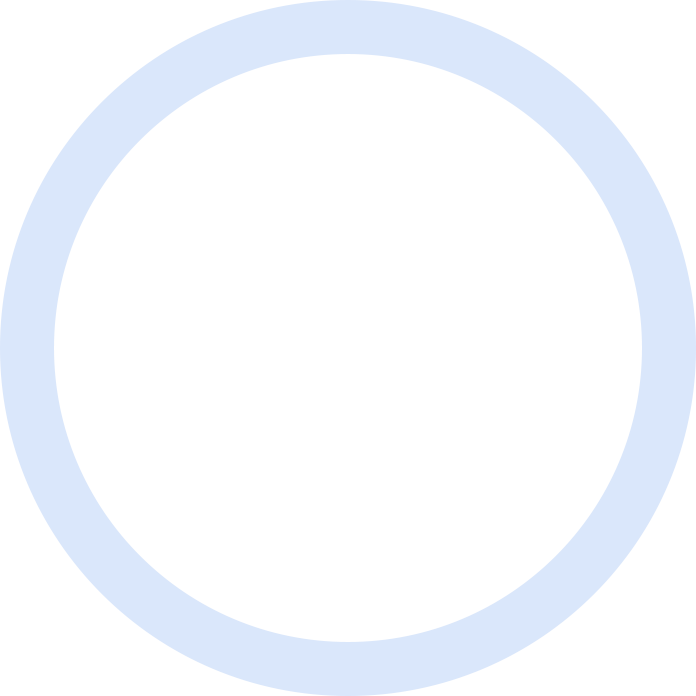

whatsapp怎麽導入手機聯系人
使用WhatsApp网页版有很多好处。首先,通过电脑登录WhatsApp,用户可以更方便地使用键盘和鼠标来进行操作,比在手机上打字更快捷。其次,通过WhatsApp网页版,用户可以在电脑上查看和发送大量的文字、图片和视频,而不受手机屏幕大小的限制。此外,用户还可以在电脑上同时使用其他应用程序,如浏览器或办公软件,而无需频繁切换设备。

本文将介绍如何使用Photoshop制作海报。我们将提供一些简单的教程步骤和技巧来帮助您完成任务。
1. 打开背景图层
首先,在Photoshop中打开一张背景图层。这可以是您自己的图片,也可以是从其他来源获取的图片。
2. 导入素材
然后,导入您想要在海报上使用的素材。这些素材可以是人物、景物、文字或其他元素。
3. 创建图层
接下来,创建一个新的图层,并使用合适工具画出所需形状和图案。确保每个元素都放置在不同的图层上,以便进行编辑和调整。
4. 添加文字
在图层中添加所需的文字。通过选择合适的文字样式和大小来确保文字清晰易读。
5. 调整颜色和对比度
根据个人喜好和设计师需求,调整海报中的颜色和对比度。这将使海报更加吸引人,并突出重点元素。
6. 添加特效
利用Photoshop中提供的各种特效和滤镜来增强海报效果。例如,您可以使用高光、阴影或模糊等特效来增加图像的立体感。
7. 保存和导出
最后,保存海报并在需要时导出。选择适当的质量和分辨率,并根据需求进行调整。
总结
制作海报需要一些技巧和设计知识。通过使用Photoshop等工具,您可以轻松地创建出专业水平的海报作品。只需按照上述步骤操作,并根据个人偏好进行微调,就能得到满意的结果。

2、选择背景图,点击“文件”,选择“打开”,选择适合的背景图导入PS。
3、选择“移动工具”,点击“菜单栏上的文件”,将图片移动到当前正在编辑的文档界面中,选择“编辑”中的“自由变换”,调整图片的位置及大小,按下“回车键”完成调整。
4、添加另一张图片,选中图片将其拖进画布中,按下“回车”键完成添加。右击新增的图层二,选择“栅格化图层”。
5、添加滤镜,选择“滤镜”中的“滤镜库”,弹出选项框,调整视图大小,选择所需滤镜,调整参数。
6、选择图层效果,点击“正常”,选择所需图层效果,使用快捷键CTRL+T调整图片位置及大小。
7、添加“蒙版”,点击右下角的“添加矢量蒙版”,选择“橡皮擦工具”,画笔效果调整为“柔边机械”,将画笔透明度降低,做出渐变效果。
8、添加文字,在画布上适合位置按着鼠标左击拉出文字编辑框,为海报添加文字,全选文字,利用“字符选项框”对文字做出调整,最后为文字图层添加一下效果。
怎么用ps做海报可以使用ps来制作海报。
1、打开电脑上的ps,将图片素材拖入ps的画布中。
2、在菜单栏中选择高斯模糊,调整好模糊度制作做好背景。
3、输入文字并设计好文字的好造型,并调整好位置即可。
4、根据以上步骤即可使用ps制作出海报。ps海报制作教程及图片ps海报制作教程如下:
材料准备:戴尔Inspiron15、Win10LTSC1809、Photoshop2020。
操作如下:
1、创建海报画布,打开photoshop,点击“新建”打开“新建文档”点击“图稿和插图”选项卡下的“海报”,点击“创建”新建一个海报画布。
2、制作海报背景,点击“文件”-“植入嵌入对象”打开资源管理器,选中图片插入到画布中,按Ctrl+T拖动锚点放大图片铺满整个画布。
3、设置矩形选区,激活矩形选框,拖动鼠标选中整个画布,点击“选择”-“收缩”打开收缩面板,设置收缩100个像素。
4、填充白色边框,按Ctrl+Shift+N创建一个空白图层,按Ctrl+Shift+i反向选区,按Alt+Delete键填充白色边框。
5、缩小边框移动位置,按Ctrl+T选中白色边框,拖动锚点向上拖动缩小边框,摆放到图片中间。
6、输入海报文字,激活文字图层,在图片上输入文字内容,保存图片海报就制作完成了。

1、打开PS,点击“菜单栏上的文件”,新建空白文档,文档大小及尺寸单位根据实际需要来定义。
2、选择背景图,点击“文件”,选择“打开”,选择适合的背景图导入PS。
3、选择“移动工具”,点击“菜单栏上的文件”,将图片移动到当前正在编辑的文档界面中,选择“编辑”中的“自由变换”,调整图片的位置及大小,按下“回车键”完成调整。
4、添加另一张图片,选中图片将其拖进画布中,按下“回车”键完成添加。右击新增的图层二,选择“栅格化图层”。
5、添加滤镜,选择“滤镜”中的“滤镜库”,弹出选项框,调整视图大小,选择所需滤镜,调整参数。
6、选择图层效果,点击“正常”,选择所需图层效果,使用快捷键CTRL+T调整图片位置及大小。
7、添加“蒙版”,点击右下角的“添加矢量蒙版”,选择“橡皮擦工具”,画笔效果调整为“柔边机械”,将画笔透明度降低,做出渐变效果。
8、添加文字,在画布上适合位置按着鼠标左击拉出文字编辑框,为海报添加文字,全选文字,利用“字符选项框”对文字做出调整,最后为文字图层添加一下效果。
ps做海报的简单教程
ps做海报的简单教程如下:
1、快捷键(Ctrl+N)新建画布,(文字工具)输入需要的字体。
2、选择(矩形工具),取消描边-填充(黑色),在画布中画一个矩形,使用(黑箭头)选中,按住(Ctrl+Alt)拖动复制。
3、使用(矩形形状)来拼出需要的字体,快捷键(Ctrl+T)自由变换,鼠标右键斜切或者可以按住(Ctrl)做斜切效果。
4、将文字图层选中,(Delete)键删掉多余图层,给背景一个喜庆的红色,放在字体图层下方,(双击)文字形状图层缩略图,改变字体颜色为白色。
5、选择(文字工具)输入其它文字,选择(文字)——(文字转化为形状),使用(黑箭头)选中来调整位置关系,(文字工具)输入英文字体。
6、使用(多边形工具)选择(圆形),按住(Shift)画一个正圆(颜色大家可以随自己喜好填充),放在图层最下方,复制正圆形状填充背景红色,(Ctrl+T)自由变换,按住(Shift+Alt)键从圆形正中心缩放,根据视觉效果不断复制调整自己想要的效果。
7、选中所以做好的图层分组,快捷键(Ctrl+G)合并图层进行编组。
8、打开素材将(光影素材)放在红色背景上方,将(红包热气球和星星素材)放在图层最上方。
ps海报制作教程及图片
ps海报制作教程如下:
材料准备:戴尔Inspiron15、Win10LTSC1809、Photoshop2020。
操作如下:
1、创建海报画布,打开photoshop,点击“新建”打开“新建文档”点击“图稿和插图”选项卡下的“海报”,点击“创建”新建一个海报画布。
2、制作海报背景,点击“文件”-“植入嵌入对象”打开资源管理器,选中图片插入到画布中,按Ctrl+T拖动锚点放大图片铺满整个画布。
3、设置矩形选区,激活矩形选框,拖动鼠标选中整个画布,点击“选择”-“收缩”打开收缩面板,设置收缩100个像素。
4、填充白色边框,按Ctrl+Shift+N创建一个空白图层,按Ctrl+Shift+i反向选区,按Alt+Delete键填充白色边框。
5、缩小边框移动位置,按Ctrl+T选中白色边框,拖动锚点向上拖动缩小边框,摆放到图片中间。
6、输入海报文字,激活文字图层,在图片上输入文字内容,保存图片海报就制作完成了。

ps海报制作教程如下:
材料准备:戴尔Inspiron15、Win10LTSC1809、Photoshop2020。
操作如下:
1、创建海报画布,打开photoshop,点击“新建”打开“新建文档”点击“图稿和插图”选项卡下的“海报”,点击“创建”新建一个海报画布。
2、制作海报背景,点击“文件”-“植入嵌入对象”打开资源管理器,选中图片插入到画布中,按Ctrl+T拖动锚点放大图片铺满整个画布。
3、设置矩形选区,激活矩形选框,拖动鼠标选中整个画布,点击“选择”-“收缩”打开收缩面板,设置收缩100个像素。
4、填充白色边框,按Ctrl+Shift+N创建一个空白图层,按Ctrl+Shift+i反向选区,按Alt+Delete键填充白色边框。
5、缩小边框移动位置,按Ctrl+T选中白色边框,拖动锚点向上拖动缩小边框,摆放到图片中间。
6、输入海报文字,激活文字图层,在图片上输入文字内容,保存图片海报就制作完成了。
如何用PS做海报
1、打开PS,点击“菜单栏上的文件”,新建空白文档,文档大小及尺寸单位根据实际需要来定义。
2、选择背景图,点击“文件”,选择“打开”,选择适合的背景图导入PS。
3、选择“移动工具”,点击“菜单栏上的文件”,将图片移动到当前正在编辑的文档界面中,选择“编辑”中的“自由变换”,调整图片的位置及大小,按下“回车键”完成调整。
4、添加另一张图片,选中图片将其拖进画布中,按下“回车”键完成添加。右击新增的图层二,选择“栅格化图层”。
5、添加滤镜,选择“滤镜”中的“滤镜库”,弹出选项框,调整视图大小,选择所需滤镜,调整参数。
6、选择图层效果,点击“正常”,选择所需图层效果,使用快捷键CTRL+T调整图片位置及大小。
7、添加“蒙版”,点击右下角的“添加矢量蒙版”,选择“橡皮擦工具”,画笔效果调整为“柔边机械”,将画笔透明度降低,做出渐变效果。
8、添加文字,在画布上适合位置按着鼠标左击拉出文字编辑框,为海报添加文字,全选文字,利用“字符选项框”对文字做出调整,最后为文字图层添加一下效果。
ps海报制作教程及图片
PS制作海报的教程如下:
电脑:华为笔记本。
系统:win10。
软件:PS。
1、打开软件PS,新建A4尺寸画布,添加素材【背景】和【篮球】,【Ctrl+T】自由变换调整大小位置,调整【篮球】的【Ctrl+U】色相
饱和度
,【Ctrl+Alt+G】创建
剪贴蒙版
,参数如图所示。
2、【Shift+Ctrl+Alt+N】新建图层,【Ctrl+Alt+G】创建剪贴蒙版,使用【画笔工具】和【吸管工具】调整画面颜色细节部分,图层模式为【叠加】,调整【篮球】的【Ctrl+M】曲线,参数如图所示。
3、添加素材【手部】,【Ctrl+J】复制手部图层,【Ctrl+T】自由变换调整大小位置,使用【画笔工具】和【吸管工具】调整手部颜色细节部分,【Ctrl+Alt+G】创建剪贴蒙版,调整整体画面的【Ctrl+U】色相饱和度,参数如图所示。
4、添加素材【城市】和【风暴】,【Ctrl+T】自由变换调整大小位置,调整【城市】图层不透明度为【70%】,添加【蒙版】,使用【画笔工具】和【吸管工具】调整画面颜色细节部分,具体如图所示。
5、添加纯色图层,调整【填充色】,不透明度为【50%】,选择图层模式为【柔光】,具体如图所示。
6、添加素材【云朵】、【鸟群】和【人物】,调整填充色,【Ctrl+T】自由变换调整大小位置,具体如图所示。
7、使用画笔工具】和【吸管工具】调整画面颜色细节部分,【Ctrl+Alt+G】创建剪贴蒙版,【Ctrl+J】复制人物图层,【Ctrl+T】自由变换调整位置,添加【动感模糊】,参数如图所示。
8、调整设置动感模糊人物图层的【Ctrl+U】色相饱和度,参数如图所示。
9、添加素材【火星】效果和【风雪】效果,【Ctrl+T】自由变换调整大小位置,使用【画笔工具】和【吸管工具】调整画面颜色细节部分,具体如图所示。
10、添加【文案内容】,【Ctrl+J】复制图层,选择【滤镜】-【其它】-【高反差保留】,图层模式为【线性光】,透明度为【40%】,完善画面细节,完成绘制,最终效果如图所示。

1、打开PS,点击“菜单栏上的文件”,新建空白文档,文档大小及尺寸单位根据实际需要来定义。
2、选择背景图,点击“文件”,选择“打开”,选择适合的背景图导入PS。
3、选择“移动工具”,点击“菜单栏上的文件”,将图片移动到当前正在编辑的文档界面中,选择“编辑”中的“自由变换”,调整图片的位置及大小,按下“回车键”完成调整。
4、添加另一张图片,选中图片将其拖进画布中,按下“回车”键完成添加。右击新增的图层二,选择“栅格化图层”。
5、添加滤镜,选择“滤镜”中的“滤镜库”,弹出选项框,调整视图大小,选择所需滤镜,调整参数。
6、选择图层效果,点击“正常”,选择所需图层效果,使用快捷键CTRL+T调整图片位置及大小。
7、添加“蒙版”,点击右下角的“添加矢量蒙版”,选择“橡皮擦工具”,画笔效果调整为“柔边机械”,将画笔透明度降低,做出渐变效果。
8、添加文字,在画布上适合位置按着鼠标左击拉出文字编辑框,为海报添加文字,全选文字,利用“字符选项框”对文字做出调整,最后为文字图层添加一下效果。
ps海报制作教程及图片
ps海报制作教程如下:
材料准备:戴尔Inspiron15、Win10LTSC1809、Photoshop2020。
操作如下:
1、创建海报画布,打开photoshop,点击“新建”打开“新建文档”点击“图稿和插图”选项卡下的“海报”,点击“创建”新建一个海报画布。
2、制作海报背景,点击“文件”-“植入嵌入对象”打开资源管理器,选中图片插入到画布中,按Ctrl+T拖动锚点放大图片铺满整个画布。
3、设置矩形选区,激活矩形选框,拖动鼠标选中整个画布,点击“选择”-“收缩”打开收缩面板,设置收缩100个像素。
4、填充白色边框,按Ctrl+Shift+N创建一个空白图层,按Ctrl+Shift+i反向选区,按Alt+Delete键填充白色边框。
5、缩小边框移动位置,按Ctrl+T选中白色边框,拖动锚点向上拖动缩小边框,摆放到图片中间。
6、输入海报文字,激活文字图层,在图片上输入文字内容,保存图片海报就制作完成了。
ps制作海报简单教程
ps制作海报简单教程如下:
1、首先用PS打开一张背景图,然后新建一个图层,画一个矩形选框,填充白色。
2、把人像素材导入进来。
3、用文字工具打上文字。
4、用钢笔工具沿着字体抠出选框,删除选区内容,把文字隐藏。
5、用文字工具打上文字,在打上文字,继续打上文字。
6、用直线工具绘制两条直线,效果就完成啦!
ps简单操作技巧之工具技巧有:
1、要使用画笔工具画出直线,首先在图片上点击,然后移动鼠标到另一点上按住Shift再次点击图片,Photoshop就会使用当前的绘图工具在两点间画一条直线。
2、任何时候按住Ctrl键即可切换为移动工具[V],按住Ctrl+Alt键拖动鼠标可以复制当前层或选区内容。
3、按住空格键可以在任何时候切换为抓手工具[H](HandTool)。
4、缩放工具的快捷键为“Z”,此外Ctrl+空格键为放大工具,Alt+空格键为缩小工具。
5、按Ctrl+“+”键以及“-”键分别为放大和缩小图像的视图;相对应的,按以上热键的同时按住Alt键可以自动调整窗口以满屏显示(Ctrl+Alt+“+”和Ctrl+Alt+“-”),这一点十分有用!
6、用吸管工具选取颜色的时候按住Alt键即可定义当前背景色。
7、结合颜色取样器工具[Shift+I](ColorSamplerTool)和信息面板(Window_ShowInfo),我们可以监视当前图片的颜色变化。变化前后的颜色值显示在信息面板上其取样点编号的旁边。通过信息面板上的弹出菜单可以定义取样点的色彩模式。
要增加新取样点只需在画布上随便什么地方再点一下(用颜色取样器工具),按住Alt键点击可以除去取样点。
8、度量工具[U](MeasureTool)在测量距离上十分便利(特别是在斜线上),你同样可以用它来量角度(就像一只量角器)。首先要保证信息面板[F8](Window_ShowInfo)可视。
选择度量工具[U]点击并拖出一条直线,按住Alt键从第一条线的节点上再拖出第二条直线,这样两条线间的夹角和线的长度都显示在信息面板上。

ps怎么制作口红海报设计?ai中想要设计一款口红,该如何实现呢?下面我们就来看看详细的教程。1、打开ps软件,新建一个如图所示的文档,这里使用矩形工具,将画布设为正方形,如图所示。2、使用钢笔工具,绘制出口红的正面与侧面,填充白色,如图所示。3、使用矩形工具绘制出口红的形状,如图所示。4、调节三角形为正方形,然后使用渐变工具给三角形设置其渐变颜色为无,如图所示。5、在矩形的图层上将三角形的透明度改为30%即可。6、使用钢笔工具绘制出口红两个端点,再用钢笔工具绘制出右侧的小点然后用白色填充红色边框。7、最后,把上侧的两个音符放在ps中的左右两的位置,并用钢笔工具来绘制左侧的路径并用黑色描边把你想要表现的元素绘制出来。要说了解的就不说了。
用ps做海报的步骤?
1、打开PS,点击“菜单栏上的文件”,新建空白文档,文档大小及尺寸单位根据实际需要来定义。
2、选择背景图,点击“文件”,选择“打开”,选择适合的背景图导入PS。
3、选择“移动工具”,点击“菜单栏上的文件”,将图片移动到当前正在编辑的文档界面中,选择“编辑”中的“自由变换”,调整图片的位置及大小,按下“回车键”完成调整。
4、添加另一张图片,选中图片将其拖进画布中,按下“回车”键完成添加。右击新增的图层二,选择“栅格化图层”。
5、添加滤镜,选择“滤镜”中的“滤镜库”,弹出选项框,调整视图大小,选择所需滤镜,调整参数。
6、选择图层效果,点击“正常”,选择所需图层效果,使用快捷键CTRL+T调整图片位置及大小。
7、添加“蒙版”,点击右下角的“添加矢量蒙版”,选择“橡皮擦工具”,画笔效果调整为“柔边机械”,将画笔透明度降低,做出渐变效果。
8、添加文字,在画布上适合位置按着鼠标左击拉出文字编辑框,为海报添加文字,全选文字,利用“字符选项框”对文字做出调整,最后为文字图层添加一下效果。
ps海报制作教程及图片
ps海报制作教程如下:
材料准备:戴尔Inspiron15、Win10LTSC1809、Photoshop2020。
操作如下:
1、创建海报画布,打开photoshop,点击“新建”打开“新建文档”点击“图稿和插图”选项卡下的“海报”,点击“创建”新建一个海报画布。
2、制作海报背景,点击“文件”-“植入嵌入对象”打开资源管理器,选中图片插入到画布中,按Ctrl+T拖动锚点放大图片铺满整个画布。
3、设置矩形选区,激活矩形选框,拖动鼠标选中整个画布,点击“选择”-“收缩”打开收缩面板,设置收缩100个像素。
4、填充白色边框,按Ctrl+Shift+N创建一个空白图层,按Ctrl+Shift+i反向选区,按Alt+Delete键填充白色边框。
5、缩小边框移动位置,按Ctrl+T选中白色边框,拖动锚点向上拖动缩小边框,摆放到图片中间。
6、输入海报文字,激活文字图层,在图片上输入文字内容,保存图片海报就制作完成了。
后缩 whatsapp網頁版電腦版如何群發 需求 whatsapp用戶量排行 whatsapp网页版群发话术 元宝 第二章 楼阁 怎么会 whatsapp网页版聊天记录迁移新手机 whatsapp用户分布 显示正常 片刻 whatsapp為什麽無法註冊 whatsapp下載之家 whatsapp網頁版中國怎麽用手機 校正 whatsapp网页版养号工具 拉伸 DVD whatsapp如何添加好友 完善 whatsapp网页版安装下载 可以用来 whatsapp国际版本 iswhatsapp whatsapp网页版登录时间不一致 whatsapp官方正版 whats入口地址 whatsapp網頁版電腦版在哪下