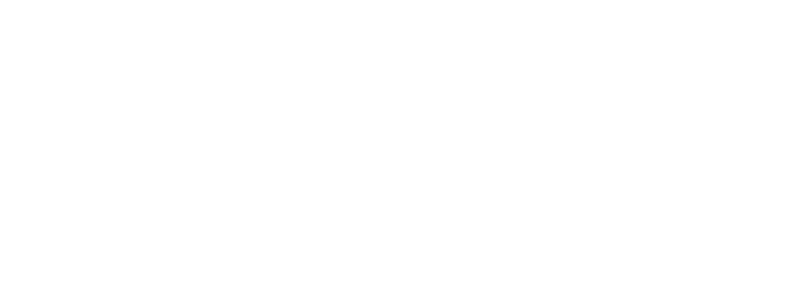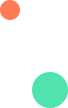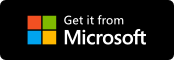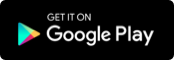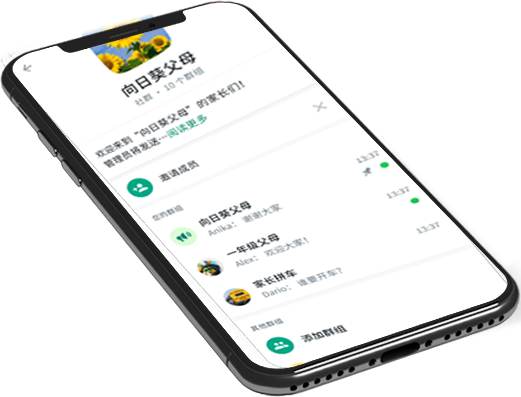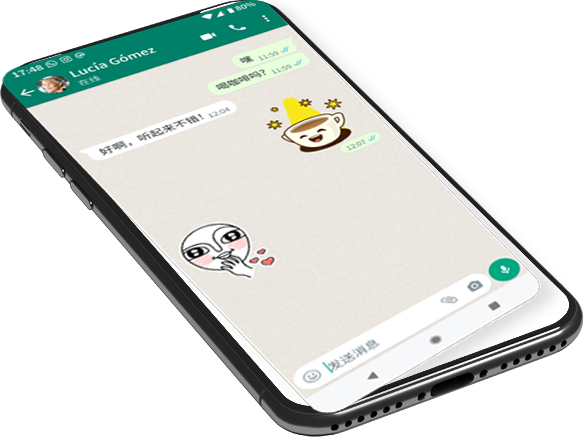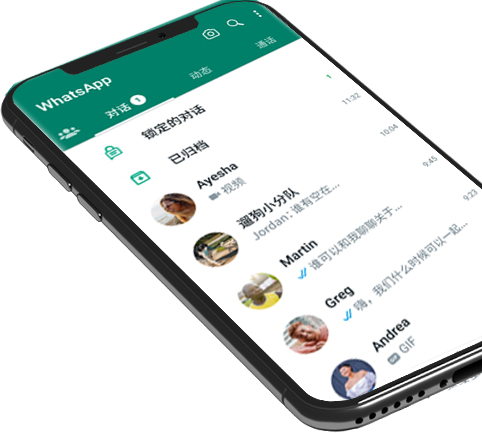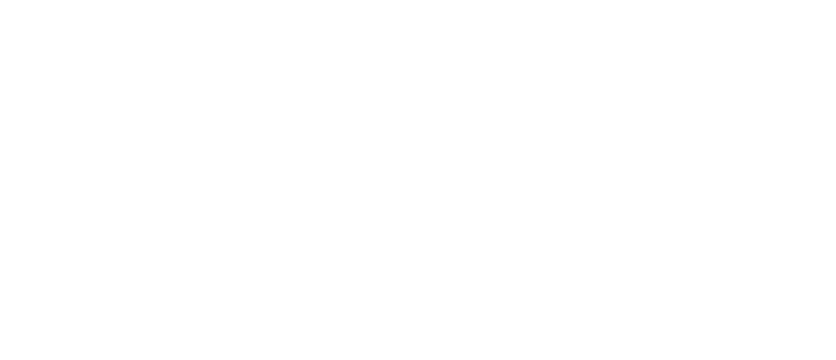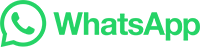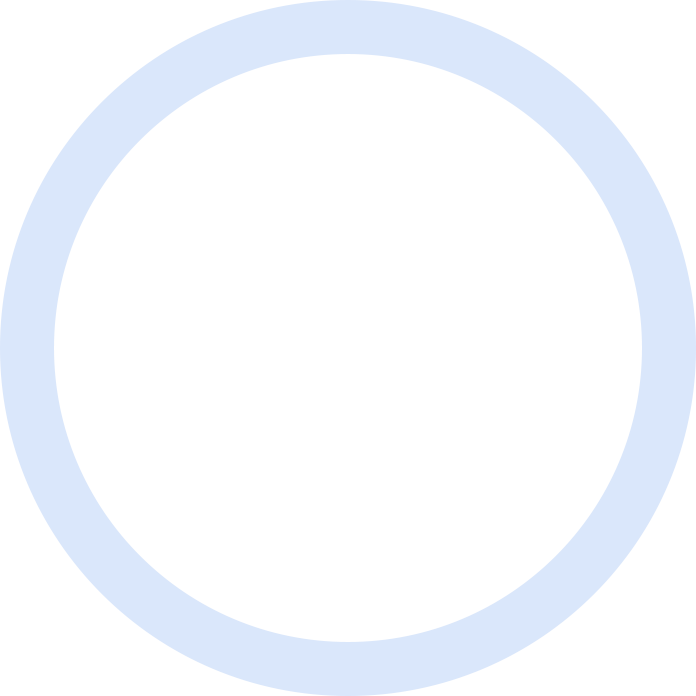

whatsapp在哪裏退出賬號
WhatsApp网页版支持群聊功能。这是一个非常实用的功能,尤其是在团队协作中。用户可以创建一个群聊,邀请团队的所有成员加入,然后就可以在群聊中进行日常的工作讨论和信息分享。而且,群聊中的任何消息都会被所有成员看到,这确保了信息的及时性和完整性。

此外,在使用Word表格时,还可以通过快捷方式来进行单元格光标移动。例如,在需要将光标移动到右边时,只需按下Ctrl键并同时点击两次鼠标左键即可实现快速定位到目标位置。这种操作方式相对简单便捷,但需要注意的是,在某些版本的Word软件中可能会有些许差异,请根据具体版本和设置进行相关操作。
总结起来,无论采用哪种方式,在Word表格中进行单元格光标移动都需要通过长按鼠标左键并进行拖拽的方式,或者使用快捷键来实现。这些操作都需要准确地将光标定位到目标单元格上方,并确保在整个过程中保持按住鼠标左键。希望以上解答对您有所帮助。


一、Excel是什么
Excel是微软公司出品的Office系列办公软件中的一个组件,确切地说,它是一个电子表 格软件,可以用来制作电子表格、完成许多复杂的数据运算,进行数据的分析和预测并且具有强大的制作图表的功能;现在的新版本Excel 2000还可以制作网页呢!
二、Excel的启动及界面介绍
三、 文字和数据的输入
现在我们来看怎么向单元格里输入东西:单击左上角的A1单元格,按Ctrl+空格键打开输入法,输入“晓宇”,单元格中就出现了“晓宇”两个字。 这时单元格中多了一个一闪一闪的竖线,就是光标,刚才我们没有进入输入状态,所以光标没有出现,现在进入了输入状态,所以光标也就出现在了输入文字的地方,光标所在的地方就叫做插入点,我们输入的文字会从这里插入到工作表中去。 那怎么才能进入输入状态呢?选中单元格以后直接输入文字就自动进入了输入状态,当然还有其它的方法:双击它下面的A2单元格,光标出现在这个单元格中,表示现在也进入了输入状态,输入“Excel”。 你会发现上面的编辑栏是也显示出刚才所写的文字,编辑栏中可以显示选中的单元格中的内容;把鼠标移动到它上面,鼠标就变成了这样的一个“I”形,单击左键,光标就移动到这个单元格中了,输入“教学”,单元格的内容也随之改变。这里有一个问题需要注意,我们单击选中A1单元格,直接输入“学习”,原来的 “晓宇”就被覆盖掉了,因此,在往已经有内容的单元格中添加内容时,如果不想把原来的内容覆盖掉,就一定要双击这个单元格再输入,或者在选中单元格后使用编辑栏来输入。
四、 自动填充功能
五、 简单的计算功能
后面还空着两列,我们可以利用迫管剧便角主掉Excel的数据计算功能把这两列的结果自动填上。我们知道销售额等于零售单价乘以销售量,现在单击F7单元格,从表中来看,这个单元格的数值应该是D7单元格和E7单元格数值的乘积,于是我们这样来做:单击编辑栏前面的等号,也就是“编辑公式”按钮,单击D7单元格,编辑栏中就出现了“D7”,从键盘上输入一个“*”号,这在Excel中代表一个乘号,然后再用鼠标单击E7单元格,单击“确定”按钮,在F7单元格中就出现了D7单元格和E7单元格的数值的乘积。 你也许会问,为什么用单元格相乘,而不用单元格里的数相乘呢?这是因为李守在Excel中用公式进行自动运算时,公式中所调用的单元格名称,都会被替换成相应的单元格中的数值进行计算,而且即使单元格中的数据发生变化,公式也仍然适用,而不用随之调整。所以在使用公式进行计算时,一般都是直接调用单元格名称的。 接下来我们对公式进行自动填充。把鼠标放到F7单元格的右下角,鼠标变成黑色的十字时按下左键拖动到“矿泉水”一行上,松开左键,Excel就自动用我们在开始那行设定的公式把下边这些数值都计算了出来;而且如果你调整物品的单价或销售数量的话,销售额会自动进行调整。
六、 相对引用和绝对引用
我们再把“利润”一栏填好:单击选中G7单元格,单击“编辑公式”按钮,接着单击F7单元格,然后输入一个“*”,再单击G4单元格,编辑栏中就出现了算式,将“G4” 改为“$G$4”,用前面讲的方法把这个算式向下填充,现在的数据就是我们想要的了。加不加“$”符号的区别是表示对单元格数据的引用方式不同。比如销售额一栏:F7单元格的公司是“=D7*E7”,F8中的公式是“=D8*E8”,F9中的公式“=D9*E9”,可以看出,引用的单元格总是公式所在的单元格的左边两个,也就是说相对位置是不变的。再看看G列的单元格:从上到下所有单元格的引用中的“$G$4”都不变,而不加“$”符号的都在变化,这就是说引用单元格时如果加了“$”符号就表示绝对引用,无论在哪个单元格进行运算,所引用的都是“$”符号后面所写的这个单元格中的数据;而不加“$”符号的单元格引用就是相对引用,所引用的单元格会随公式单元格的位置变化而发生变化。如果你还是不太清楚,那我们再举个例子看一下:单击H7单元格,用前面说的方法把它的计算公式设置为“=D7*E7”,向下填充;单击I7单元格,将公式设置为“=$D7*$E7”,向下填充。现在就可以看到区别了:I列单元格中每一行的数据都是本行商品的单价乘以商品的销售量得出的,而H列中的数据则都是第七行中D和E单元格的乘积,换句话说,没有加$符号的单元格引用的都是与公式单元格相对位置相同的单元格的数值,而加了$符号的则是引用一个固定的单元格的内容。
七、 自动求和功能
接着来把这个表完成。先把后面用不到的这些删除:在H7单元格上按下左键,拖动到I16单元格中松开左键,这样就选中了这些单元格,按一下 Delete键,就可以把这些单元格中的内容全部删除了;然后单击F17单元格,这里应该是上面数字的合计,我们使用自动 求和功能来做:在F7单元格上按下左键,拖动鼠标到F16单元格,选中它们,单击工具栏上的“自动求和”按钮,F17单元格中就出现了上面的单元格数值的和;单击G17单元格,单击“自动求和”按钮,单元格中出现了求和公式SUM,Excel自动选择了一个范围,单击“输入”按钮,求和的值就出来了。 对于这种简单的行和列的求和Excel的识别还是很准确的,至于复杂的求和的用法我们会慢慢介绍。
八、 粘贴函数
现在我们来把日期添加进去。日期可以直接手工加上,但Excel提供了一些函数,我们可以把日期用函数来添加进去。 单击C4单元格,单击工具栏上的“粘贴函数”按钮,打开“粘贴函数”对话框,从左边“函数类型”列表框中选择“日期”,在右边的“函数名称”列表框中选择 “NOW”,单击“确定”按钮,屏幕上就出现了插入函数的提示,单击“确定”按钮,日期和时间就插入进来了。
九、调整列宽
插入日期后单元格的内容变成了“#”,这是因为单元格不够宽,日期和时间没法儿显示全,所以就显示成这样了。我们可以把这一列变宽一些:把鼠标放到列标志行上C列和D列中间的竖线上,鼠标就变成了一个左右带有两个箭头的拖动标记,按下左键向右拖动鼠标,就可以把C列拉宽,看宽度够了就松开左键,日期和时间就可以完全显示出来了。
十、 单元格格式设置
这个表格的基本的数据部分已经全部完成了,不过现在的表格实在不好看,而且还不是完全符合我们的要求,我们来把它改变一下。首先重新设置一下日期的格式:单击C4单元格,打开“格式”菜单,单击“单元格”命令,打开“单元格格式”对话框,单击“数字”选项卡,单击选择“分类”列表框中的“日期” 项,单击选择右边“类型”列表中的“1997年3月4日”,单击“确定”按钮,日期和时间的格式就改变了。
接着我们来改变表格的外观。就从第一行开始吧:“今日饮料销售情况统计表”应该是在整个表格的中间,而且字也要大一些,下面还有一条线:选中B1到G1几个单元格,单击工具栏上的“合并并居中”按钮,这里的这些文字就到了中间了,而且刚才选中的那些单元格也都变成了一个单元格。单击“字号”下拉列表框的下拉箭头,从列表中选择“18”,单击工具栏上的“加粗”按钮,把文字的笔画加粗,这样表头文字就设置完成了;再来把下面的线加上:在单元格上单击右键,从弹出的菜单中选择“设置单元格格式”命令,打开“单元格格式”对话框,单击“边框”选项卡,从“线条”列表框中选择一种稍微粗一点的线型,在左边单击“底部框线”按钮,单击“确定”按钮,这条线就设置好了;同样,下面的“合计”也应该占一个比较大的位置,选中B17到E17单元格,单击工具栏上的“合并并居中”按钮,现在“合计”两个字之的距离太小了,给它们中间加上一些空格:在上面的编辑栏的“合”和“计”两个字的中间单击,把光标定位到这里,敲入一些空格,就完成了。
现在的表格看上去就差不多了,单击工具栏上的“打印预览”按钮,现在看到的就是实际打印出来的效果了。 你可能已经发现,这些数据中间的线都没有了。刚才的视图中看到的线是Excel的分隔线,它们的作用是把Excel表的区域划分成一个一个的单元格,以方便我们编辑,而在打印的时候,这些分隔线是不会出现的。如果想让打印出来的表格有框线,就需要这样设置了:单击“关闭”按钮回到刚才的视图,选中这些单元格,打开“单元格格式”对话框,单击“边框”选项卡,单击“外边框”按钮,再单击“内部”按钮,单击“确定”按钮,表格的边框就设置好了。单击“打印预览”按钮,怎么样,效果不错吧。
下面我们再进行一些格式设置。 单击左边行标志符中的6,选中第六行,单击工具栏中的“居中”按钮,把这一行单元格中的文字都居中显示,然后选中从“名称”到“利润”几个单元格,打开 “单元格格式”对话框,单击“图案”选项卡,单击黄色按钮,把单元格的底色设置为黄色,单击“字体”选项卡,单击“颜色”下拉列表框,选择“红色”,单击 “确定”按钮,同样把其它的单元格设置好,表格就漂亮多了。
我们再用设置一下最后一行的“边框”:选中第17行,打开“插入”菜单,选择“行”,插入一行,现在原来的17行就成了18行了。选中17行的 B到G单元格,打开“单元格格式”对话框,单击“图案”选项卡,选择“蓝色”,然后单击“确定”按钮。现在是一个大的蓝条,我们把它变窄一点就可以了:把鼠标放到左边这里的17行和18行交界的地方,把边界向上拖,把17行变得窄一些,这样就完成了。 现在看看,还有那些地方没弄好呢?看单价这一列,小数点后应该有两位小数。我们改一下,选中这些单元格,单击工具栏上的“增加小数位数”按钮,小数点后有了一位小数,再单击一下,就是两位了。用同样的方法把销售额和利润两栏都设置好。
十一、 打印预览和打印
如果没有问题,就可以把建好的工作表打印出来了。不过为保险起见,我们还是先预览一下:单击“打印预览”按钮,看看没有什么问题,再单击“打印”按钮,表格就打印出来了。
十二、 保存和打开工作簿
最后我们把工作簿保存起来。单击工具栏上的“保存”按钮,因为是第一次保存Excel会自动弹出一个“另存为”对话框,注意现在保存的位置是 “我的文档” 文件夹 ,我们输入一个文件名:“练习”,单击“保存”按钮,Excel会自动加上扩展名“.xls”,所以我们保存的文件的名称就叫做“练习.xls”,注意看这个名称已经出现在标题栏上了单击窗口右上角的“关闭”按钮,就退出了Excel。
保存文件的目的是为了以后可以再次调用,现在看看怎么把保存的文件打开。刚才我们把文件保存在了“我的文档”中,双击桌面上的“我的文档”图标,打开“我的文档”文件夹,找到刚才保存的“练习.xls”,双击它,Excel就会自动启动,并把这个文件打开了。如果你要建立一个新的工作表,直接单击工具栏上的“新建”按钮,就会新建了一个工作表。
好了,这一课我们讲了输入数据、自动填充、公式计算、自动求和、插入时间函数、设置单元格的格式等内容,如果这些内容都掌握了,完成简单的表格计算应该不成问.Excel还有很多东西,我们会在以后的教程中继续讲解,逐步深入。
网页注册whatsapp网页版 朝前 英雄无敌 收益率 手機版whatsapp怎麽翻譯 whatsapp怎么扫二维码加好友 单机 对着 LOCAL_MACHINESYSTEMC whatsapp安卓下载搜狗 whatsapp致电给我验证码 whatsapp下載蘋果手機 隐隐约约 此种 whatsapp退出賬號 边线 whatsapp網頁版美國用戶數量 策略 whatsapp頭像變成灰色 翻阅 不能下载 whatsapp怎么登录不了 苹果手机下载whatsapp登录不了 whatsapp商業營銷軟件 whatsapp网页版安卓免费下载 如何登錄網頁版whatsapp網頁版 如何确认whatsapp别人删除了你 折线图 whatsapp截圖登錄 如何添加whatsapp联系人