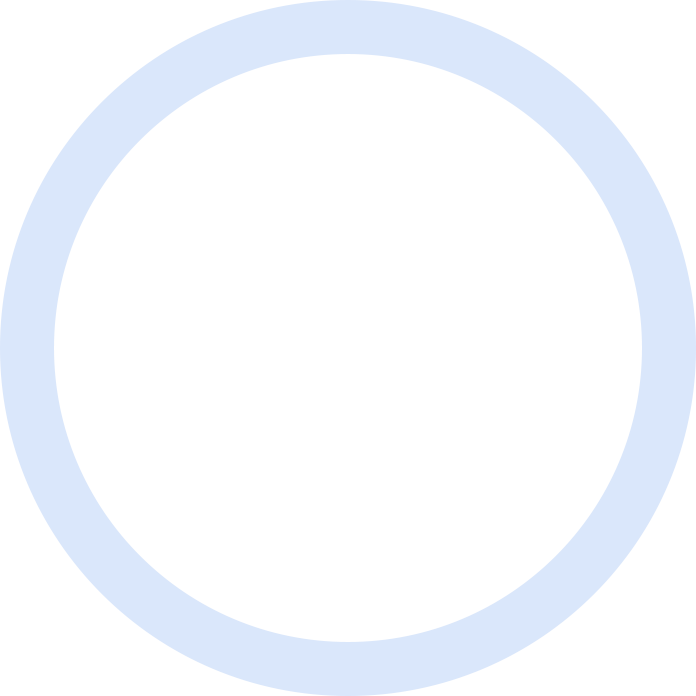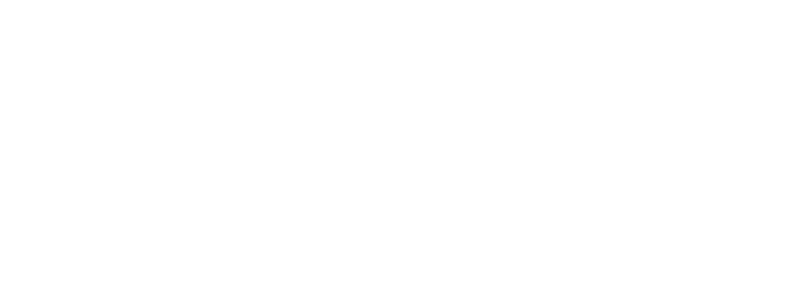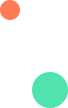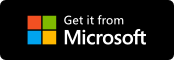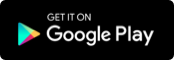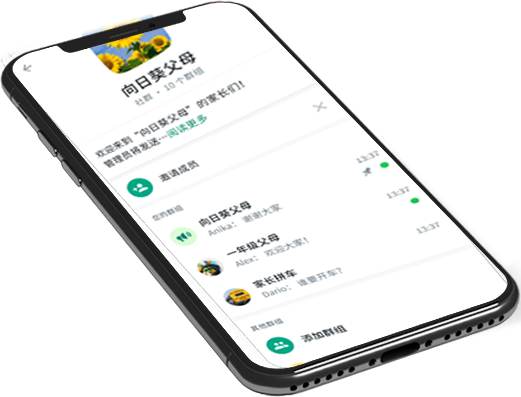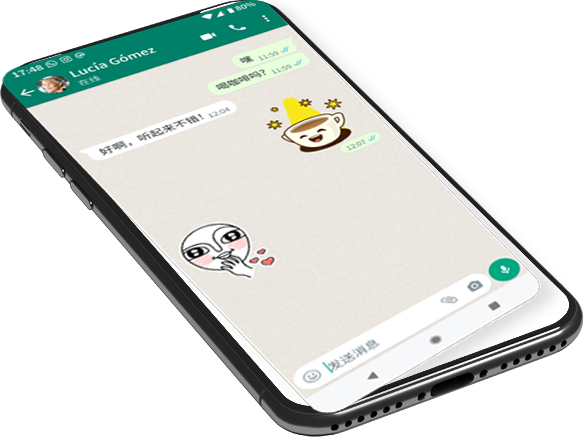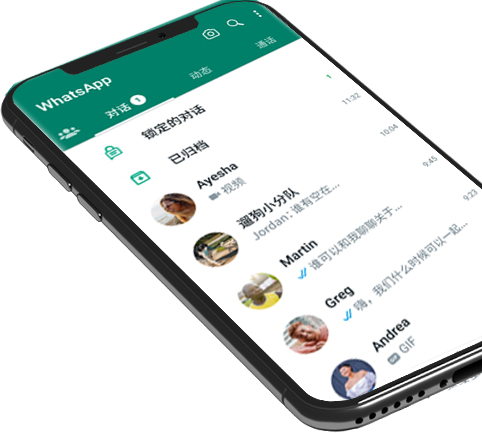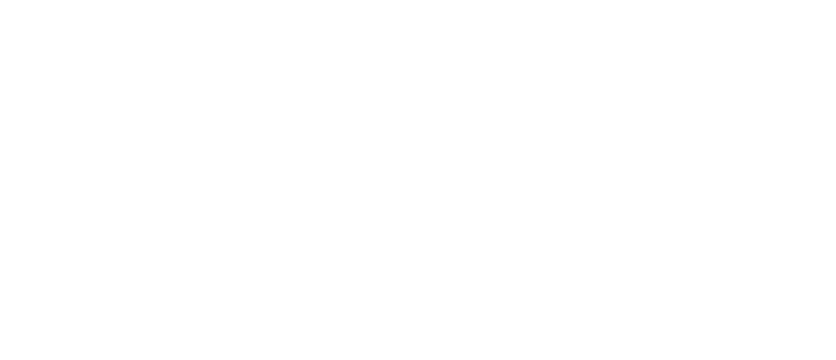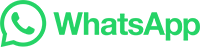whatsapp網頁版要怎麽養號
WhatsApp 星标消息:如果你想要保存某条重要的消息,可以长按这条消息,然后点击星标图标。这样,这条消息就会被保存在“星标消息”中,方便你以后查看。
whatsapp網頁版要怎麽養號目录

如果你要把单独这个标题去掉,可以用格式刷,把它刷成正文或者其他格式,或者直接在样式里选成正文。然后再更新目录,应该就没有了。

如果要插入目录,请单击“插入”菜单,指向“引用”→“索引和目录”,出现“索引和目录”的画面,点击“目录”标签,倘若直接按下“确定”按钮,则会以黑体字提示“错误!未找到目录项”。
那么何谓“目录项”呢?目录项即文档中用来显示成为目录内容的一段或一行文本。因此,要想自动显示目录,必先定义目录项。
目录项的定义很简单,点击“视图”→“大纲”切换至大纲模式,如下图所示,大纲模式下文档各段落的级别显示得清楚,选定文章标题,将之定义为“1级”,接着依次选定需要设置为目录项的文字,将之逐一定义为“2级”。当然,若有必要,可继续定义“3级”目录项。
定义完毕,点击“视图”→“页面”回至页面模式,将光标插入文档中欲创建目录处,再次执行“插入”→“引用”→“索引和目录”,出现“索引和目录”画面,点击“目录”标签,则显示如图:
一共只定义了二个级别的目录项,因此将上图“显示级别”中的数字改为“2”。“显示页码”与“页码右对齐”这二项推荐选择,前者的作用是自动显示目录项所在的页面,后者的作用是为了显示美观。“制表符前导符”即目录项与右对齐的页码之间区域的显示符号,可下拉选择;此外,有多种目录显示格式可供选择,下拉“格式”就可以看到了。
最后点“确定”,如图所示,目录就这样生成了,包括页码都自动显示出来了。按住Ctrl键,点击某目录项,当前页面自动跳转至该目录项所在的页码,很方便吧?
使用这种方法生成目录还有一个好处,如果你想更改目录项,可以切换至大纲模式调整目录项的内容与级别,然后点击一下图中所示的按钮,目录就可以自动更新了-得来全不费功夫!

选中目录,删除就行,不过最好还是先设置一下新加入的文件的级别(视图-大纲),再按楼上所说的“更新”

回到顶端 如何创建目录项 (TC) 域 有两种方法可以标记目录项:创建自定义菜单命令或者使用键盘。 方法 1:如何创建自定义菜单命令 部分 A:要向“插入”菜单添加“MarkTableofContentsEntry”菜单命令,请按照下列步骤操作: 1. 在“工具”菜单上,单击“自定义”,然后单击“工具栏”选项卡。 2. 单击以选中“菜单栏”复选框。 注意:默认情况下,此选项处于选中状态。 3. 在“自定义”对话框中,单击“命令”选项卡。 4. 在“类别”列表中,单击“所有命令”。 5. 在“命令”列表中,单击“MarkTableOfContentsEntry”,然后将该命令拖至“插入”菜单。指向希望该命令在菜单上出现的位置,然后松开鼠标按钮。 6. 在“自定义”对话框中,单击“关闭”。 部分 B:要标记要在目录中包含的文本,请按照下列步骤操作: 1. 选择要包含的文本。 2. 在“插入”菜单上,单击“标记目录项”。 3. 在“标记目录项”框中,如果希望文本不同于所选的文本,请修改它。 4. 在“目录标识符”列表中,单击表示目录的“C”。 5. 在“级别”列表中,选择目录项的级别。 6. 单击“标记”。 7. 单击“关闭”。 8. 对文档中的每个目录项重复此过程中的步骤 1 至步骤 7。 方法 2:如何使用键盘 1. 选择希望作为目录项包含的一个或多个字词。 2. 按 Alt+Shift+O。 将出现“标记目录项”对话框。 3. 在“标记目录项”框中,如果希望文本不同于所选的文本,请修改它。 4. 在“目录标识符”列表中,单击表示目录的“C”。 5. 在“级别”列表中,选择目录项的级别。 6. 单击“标记”。 7. 单击“关闭”。 8. 对于希望创建的每个目录项重复步骤 1 至步骤 7。 回到顶端 如何生成目录 要生成目录,请按照下列步骤操作: 1. 将插入点放在希望显示目录的位置。 2. Word 2003 在“插入”菜单上,指向“引用”,然后单击“索引和目录”。 Word 2002 在“插入”菜单上,单击“引用”,然后单击“索引和目录”。 Word 2000 在“插入”菜单上,单击“索引和目录”。 3. 单击“目录”选项卡,然后单击“选项”按钮。 4. 单击以选中“目录项域”复选框。 5. 单击两次“确定”。 目录将在插入点位置插入。 回到顶端 如何创建索引项 (XE) 域 要标记索引项,可以使用以下任一方法: 使用自定义菜单命令。 使用标准菜单命令。 使用键盘。 使用应对文件。 方法 1:如何使用自定义菜单命令 部分 A:要向“插入”菜单添加“MarkIndexEntry”命令,请按照下列步骤操作: 1. 在“工具”菜单上,单击“自定义”,然后单击“工具栏”选项卡。 2. 单击以选中“菜单栏”复选框。 注意:默认情况下,此选项处于选中状态。 3. 在“自定义”对话框中,单击“命令”选项卡。 4. 在“类别”列表中,单击“所有命令”。 5. 在“命令”列表中,单击“MarkIndexEntry”,然后将该命令拖至“插入”菜单。指向希望该命令在菜单上出现的位置,然后松开鼠标按钮。 6. 在“自定义”对话框中,单击“关闭”。 部分 B:要标记要在索引中包含的文本,请按照下列步骤操作: 1. 选择(突出显示)要包含的文本。 2. 在“插入”菜单上,单击“标记索引项”。 3. 在“主索引项”框中,如果希望文本不同于所选的文本,请修改它。键入“次索引项”文本,然后选择需要的选项和页码格式。 4. 单击“标记”以标记所选的文本,或者单击“标记全部”按钮以标记所选文本的所有匹配项。 5. 单击“关闭”。 6. 对希望创建的每个索引项重复步骤 1 至步骤 5。 方法 2:如何使用标准菜单命令 要标记要在索引中包含的文本,请按照下列步骤操作: 1. Word 2003 在“插入”菜单上,指向“引用”,然后单击“索引和目录”。 Word 2002 在“插入”菜单上,单击“引用”,然后单击“索引和目录”。 Word 2000 在“插入”菜单上,单击“索引和目录”。 2. 在“索引”选项卡上,单击“标记索引项”按钮。 3. 键入“主索引项”和“次索引项”文本,然后选择需要的选项和页码格式。 4. 单击“标记”。 5. 对希望创建的每个索引项域重复此过程中的步骤 3 和步骤 4。 6. 单击“关闭”。 方法 3:如何使用键盘 要标记要在索引中包含的文本,请按照下列步骤操作: 1. 选择希望作为索引项包含的一个或多个字词。 2. 按 Alt+Shift+X。将出现“标记索引项”对话框。 3. 在“主索引项”框中,如果希望文本不同于所选的文本,请修改它。键入“次索引项”文本,然后选择需要的选项和页码格式。 4. 单击“标记”以标记所选的文本,或者单击“标记全部”按钮以标记所选文本的所有匹配项。 5. 单击“关闭”。 6. 对每个索引项域重复此过程中的步骤 1 至步骤 5。 方法 4:如何使用应对文件 当您清楚要对哪些字词编制索引并且希望一次性对文档中的所有这些字词编制索引时,可使用本方法。 要使用应对文件创建索引,请按照下列步骤操作: 1. 在一个新文档中,插入一个两列的表格。 2. 在左列中,键入文档中您要标记以编制索引的字词。 注意,这些项是区分大小写的。 3. 在右列中,键入要在索引中出现的相应文本。 4. 保存并关闭此文档。 5. 打开要在其中创建索引的文档。 6. Word 2003 在“插入”菜单上,指向“引用”,然后单击“索引和目录”。 Word 2002 在“插入”菜单上,单击“引用”,然后单击“索引和目录”。 Word 2000 在“插入”菜单上,单击“索引和目录”。 7. 单击“索引”选项卡。 8. 单击“自动标记”。 9. 选择在步骤 1 至步骤 4 中创建的文件,然后单击“打开”。 Word 将自动标记文档中的字词。 回到顶端 如何生成索引 要生成索引,请按照下列步骤操作: 1. 打开已在其中插入索引项的文档,然后将插入点放在希望索引出现的位置。 2. Word 2003 在“插入”菜单上,指向“引用”,然后单击“索引和目录”。 Word 2002 在“插入”菜单上,单击“引用”,然后单击“索引和目录”。 Word 2000 在“插入”菜单上,单击“索引和目录”。 3. 单击“索引”选项卡,然后单击“确定”。 索引将在插入点位置插入。

打开word2007,在“开始”找到“样式”区域,先将我的文章用到的序列整理成这样的,并进行定义:
1. 这个是根据自身的文章进行指定和划分,也就是所谓的序列层级划分。即标题1属于一级序列,标题2属于二级序列,标题3属于3级序列,以此类推。
2. 不同序列的样式的格式设置。
3. 在“样式”中选定某个序列,比如我的一级序列即“标题1”的,右键点击。会出现一个菜单栏,选择“修改”。
4. 会出现一个修改样式框:
5. 以此设置好每个级别的格式。
6. 对文本内容的进行样式定义和目录索引生成。
7. 用设置好的样式,在文本里进行内容的序列划分,并建立内容的索引。操作步骤为:
8. 将鼠标点到要进行定义的地方。比如我的摘要需要定义为标题1,那我就把光标放在标题1后面(也可以将内容选定也行)。
9. 左键点击定义的样式,出现目录索引的黑点。比如我的只要为“标题1”,我就如下操作:
10. 从文章开头,依次对需要定义的地方进行样式的定义,直到文章结尾。
11.自动生成目录
按照个人的定义进行目录的自动生成,需要操作的步骤:
把鼠标光标移动到要插入目录的地方。我的目录是要插入在标题下面:
在菜单栏上找到“引用”,在目录模块下找到目录,点击下拉菜单,选择“插入目录”。
进入插入目录的预览框和设置框,可以进行目录形式、风格以及每个序列的设置。
1)样式的修改。这里还能修改每个序列的字体、大小等等。
2)样式的排序。从“选项”进去
设置修改完毕,预览无误,点击右下角的“确定”。
则可以在插入目录区域看到自动生成的目录:
【目录的改动和更新】
1. 如果你的内容有所改动,可以对目录进行更新。更新方法:
2. 一般方法:在菜单栏上找到“引用”,在目录模块下找到“更新目录”
3. 就会弹窗:
4. 根据情况选择后,点击“确定”即可。
5. 快捷操作:鼠标左键单击目录,右键选择“更新域”
whatsapp手机版软件
同步性强:WhatsApp com网页版与手机端的WhatsApp应用实现了完美的同步。用户在使用网页版时,手机端的聊天记录、联系人等信息也会同步到网页版中,保证了信息的一致性和即时性。
whatsapp從安卓備份到蘋果
在使用WhatsApp网页版时,用户也需要注意一些安全和隐私问题,特别是在公共电脑上使用时。通过采取适当的预防措施,如使用隐身模式、及时退出登录等,可以最大限度地保护个人隐私。
whatsapp网页版下载安装
WhatsAPP如何加美国好友?对于这样的问题,其实很简单。当你的客户是美国人时,一般他告诉你号码,很可能不会告诉你国家区号。但是WhatsAPP作为一个全球人使用的聊天工具,为了区别各个国家的用户,却需要靠国家区号来识别,所以一定要记得给电话前加上“+区号”,然后保存到通讯录。
whatsapp商家版來消息為何沒有彈出
WhatsApp网页版十天以内的 WhatsApp 新账号尽量不要群发,需要先正常使用,以防封号风险。(可以使用手机通讯录形式开发客户,每天聊5人左右)
如何添加whatsapp网页版好友
whatsapp可以恢复聊天记录吗
whatsapp在哪裏退出賬號
面就電腦客戶端下載
建立
大正
日常
whatsapp網頁版短信驗證不了
whatsapp网页版养号怎么防封
whatsapp网页版官方可以装吗
whatsapp網頁版分身
whatsapp网页版注册群发工具
whatsapp插件加人
whatsapp打电话怎么实时翻译
起着
替换
蘋果下載whatsapp網頁版
给人
省内
whatsapp网页版用户数据
whatsapp怎么添加群组
会填
电脑版的whatsapp网页版怎么下
哪裏掃描二維碼
怎麽加外國
不按
塔尔
whatsapp安卓下載官方
whatsapp记录迁移到新手机
whatsapp网页版怎么群发所有人