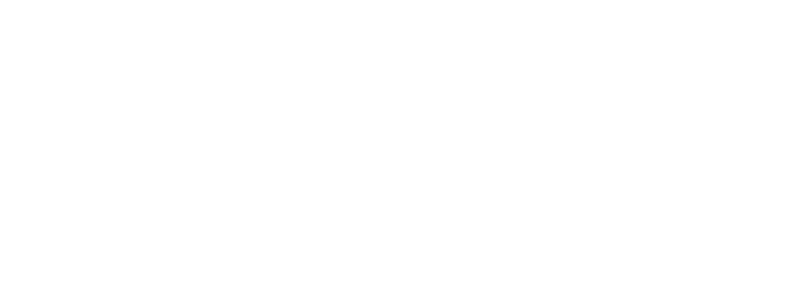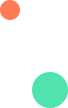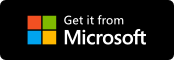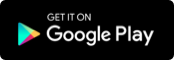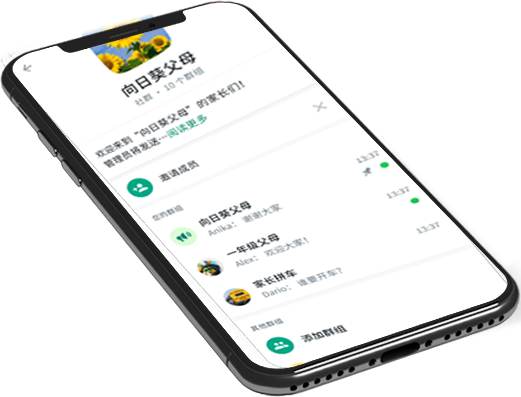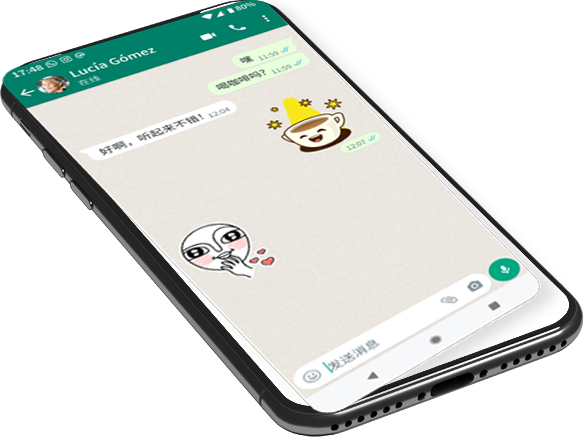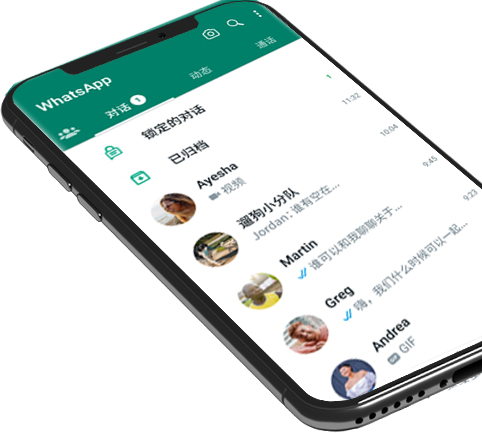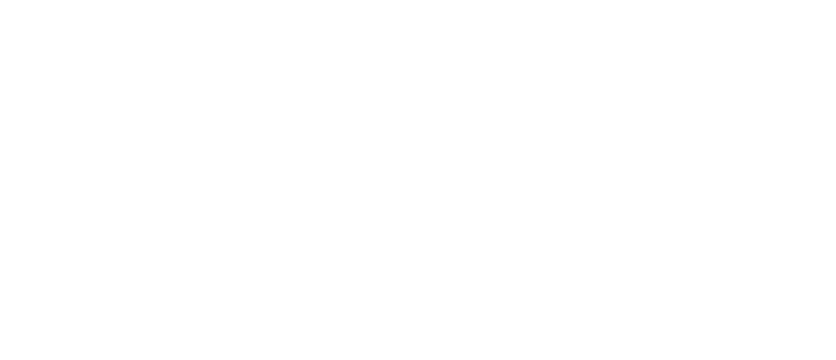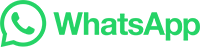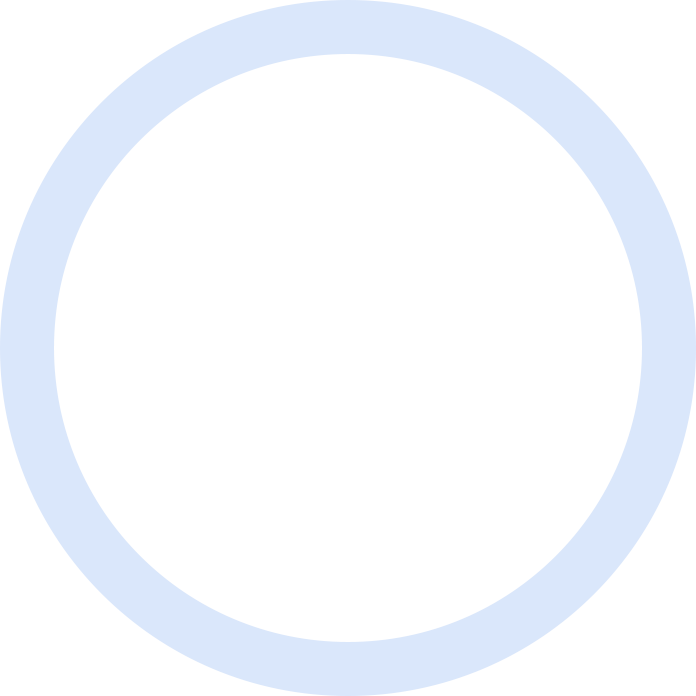

whatsapp網頁版官方登錄
WhatsApp动态更新会在 24 小时后自动消失。如果您不想看到特定联系人的动态更新,可以将对方的动态更新静音,这样其动态更新就不会显示了。

1. 打开Adobe Photoshop(简称PS)软件,新建一个文档,并选择合适的尺寸和分辨率。
2. 在图层面板中,创建一个背景图层,并导入需要的背景图片素材。在图层面板中,点击右键选择“新建图层”,输入文字或绘制内容。
3. 根据需要,在图层面板中调整各个图层的顺序和透明度以达到理想效果。
4. 根据设计需求添加其他元素,如图标、按钮、购物车等。可以使用软件提供的各种工具进行设计。
5. 调整颜色、对比度和亮度等参数以增强视觉效果。可以使用颜色调正、曲线等工具来完成。
6. 在保存时,选择合适的格式(如JPEG、PNG等)并设置文件大小和品质。
希望以上内容能够对您有所帮助,如果还有其他问题,请随时向我提问。谢谢!

1、打开PS,点击“菜单栏上的文件”,新建空白文档,文档大小及尺寸单位根据实际需要来定义。
2、选择背景图,点击“文件”,选择“打开”,选择适合的背景图导入PS。
3、选择“移动工具”,点击“菜单栏上的文件”,将图片移动到当前正在编辑的文档界面中,选择“编辑”中的“自由变换”,调整图片的位置及大小,按下“回车键”完成调整。
4、添加另一张图片,选中图片将其拖进画布中,按下“回车”键完成添加。右击新增的图层二,选择“栅格化图层”。
5、添加滤镜,选择“滤镜”中的“滤镜库”,弹出选项框,调整视图大小,选择所需滤镜,调整参数。
6、选择图层效果,点击“正常”,选择所需图层效果,使用快捷键CTRL+T调整图片位置及大小。
7、添加“蒙版”,点击右下角的“添加矢量蒙版”,选择“橡皮擦工具”,画笔效果调整为“柔边机械”,将画笔透明度降低,做出渐变效果。
8、添加文字,在画布上适合位置按着鼠标左击拉出文字编辑框,为海报添加文字,全选文字,利用“字符选项框”对文字做出调整,最后为文字图层添加一下效果。
如何用ps制作海报?
ps制作海报的步骤
首先打开需要制作海报的图片。
将图片缩小后拖拉到画布上
用蒙版的颜色制作蒙版。
让背景隐去,然后选择绿极,简单的海报就制作完成了。
拓展:设计原则
1、对齐原则
在版面设计中,对齐能够让视觉效果统一,看起来版面清晰整洁有秩序,非常适合初级选手使用。在对齐原则中,又包含了左对齐、右对齐、居中对齐和两端对齐等,这些方式都能够让画面更加整洁清晰有秩序。
2、对比原则
对比原则即将不同的颜色、形状、大小、线条等元素放在一个版面中,给人一种视觉强调,信息内容更加有组织的一种感觉。
3、降噪原则
在一份海报中,除了背景本身,一般不使用超过三种颜色和字体,可以让整个海报看起来信息更加简洁明了,不会给读者视觉压力。
4、留白原则
留白原本是国艺术作品创作中常用的一种手法,指书画艺术创作中为使整个作品画面、章法更为协调精美而有意留下相应的空白,留有想象的空间。
ps做海报的简单教程
ps做海报的简单教程如下:
1、快捷键(Ctrl+N)新建画布,(文字工具)输入需要的字体。
2、选择(矩形工具),取消描边-填充(黑色),在画布中画一个矩形,使用(黑箭头)选中,按住(Ctrl+Alt)拖动复制。
3、使用(矩形形状)来拼出需要的字体,快捷键(Ctrl+T)自由变换,鼠标右键斜切或者可以按住(Ctrl)做斜切效果。
4、将文字图层选中,(Delete)键删掉多余图层,给背景一个喜庆的红色,放在字体图层下方,(双击)文字形状图层缩略图,改变字体颜色为白色。
5、选择(文字工具)输入其它文字,选择(文字)——(文字转化为形状),使用(黑箭头)选中来调整位置关系,(文字工具)输入英文字体。
6、使用(多边形工具)选择(圆形),按住(Shift)画一个正圆(颜色大家可以随自己喜好填充),放在图层最下方,复制正圆形状填充背景红色,(Ctrl+T)自由变换,按住(Shift+Alt)键从圆形正中心缩放,根据视觉效果不断复制调整自己想要的效果。
7、选中所以做好的图层分组,快捷键(Ctrl+G)合并图层进行编组。
8、打开素材将(光影素材)放在红色背景上方,将(红包热气球和星星素材)放在图层最上方。

具体步骤:
1、首先新建一个1000X1000像素的文档。
2、填充背景颜色为(#141414),输入你想要的文字,什么样的字体不用纠结,自己选一个就好,调整一下字母之间的间距。
3、将文字图层转换为“智能对象”,快捷键ctrl+i反相,如果不反相的话在液化滤镜中的颜色就是白色,不容易辨认出效果。
4、调整“液化工具”中的笔画大小及压力,具体以你的文字为标准,我的参数就是下面这样:
5、利用笔画工具画出下面的感觉,我采取的是比较保守规矩的画法,线条比较直。如果你想做出其他的效果,你的线条画笔可以往哪个方向走,但前提是具有美感。
6、完成液化后回到图层上,将文字图层复制一份,然后进入复制图层的液化效果中,选择画笔重建选项中的重建,更改数据,我改的80,如果你想要故障的效果更明显,再改其它数值也是也可以的。
7、打开原文字图层的图层样式,我们关掉通道选项的G和B
8、打开复制图层的图层样式,我们关掉通道中的R
9、到现在的效果就是这样,这里我觉得就红蓝的颜色太单调,我想多要一种颜色,就打开色相/饱和度,点击小手,吸取蓝色。
ps做海报的简单教程
ps做海报的简单教程如下:
1、快捷键(Ctrl+N)新建画布,(文字工具)输入需要的字体。
2、选择(矩形工具),取消描边-填充(黑色),在画布中画一个矩形,使用(黑箭头)选中,按住(Ctrl+Alt)拖动复制。
3、使用(矩形形状)来拼出需要的字体,快捷键(Ctrl+T)自由变换,鼠标右键斜切或者可以按住(Ctrl)做斜切效果。
4、将文字图层选中,(Delete)键删掉多余图层,给背景一个喜庆的红色,放在字体图层下方,(双击)文字形状图层缩略图,改变字体颜色为白色。
5、选择(文字工具)输入其它文字,选择(文字)——(文字转化为形状),使用(黑箭头)选中来调整位置关系,(文字工具)输入英文字体。
6、使用(多边形工具)选择(圆形),按住(Shift)画一个正圆(颜色大家可以随自己喜好填充),放在图层最下方,复制正圆形状填充背景红色,(Ctrl+T)自由变换,按住(Shift+Alt)键从圆形正中心缩放,根据视觉效果不断复制调整自己想要的效果。
7、选中所以做好的图层分组,快捷键(Ctrl+G)合并图层进行编组。
8、打开素材将(光影素材)放在红色背景上方,将(红包热气球和星星素材)放在图层最上方。
文字海报ps怎么做
文字海报,顾名思义,就是在文档中键入所需要的文字,方法是:
1、文件--新建--新建一个文档,文档大小根据自己的需要。也可以直接以一幅图像作为背景。
2、选择文字工具。
3、选择字体、字号、颜色。
4、键入所需要的文字。
5、合并图层后保存。

只要能参与工作在工作中实践这些东西很快的跟着公司里的人学只有你有心两周下来PS就OK
这个很简单先做背景上面蓝色用钢笔勾填充
然后把该打的字一打上面的字是字体变形的各个字的段落图层要分清
图片导进去下面红色那个公告也是要自己设计的下面那些蓝色的如果让你自己画不可能吧
顺便给你说下我也还没参加工作但这种海报都是要PS和CDR配合做的主要是在CDR里做
Photoshop学的好请进!我想做超市海报设计(DM设计),用PS具体步骤要怎么做?
感觉做这种海报主要是排版字体色调上的选择
可以发挥的余地很小
只要一开始设计好,做起来很顺手,毕竟文字居多
只要多做几次,很快就能上手
平面设计要用到什么软件
1、图片处理软件
Photoshop主要是用来进行图像处理的,把图片通过处理使其更加具有真实感。
2?、图象处理和矢量设计
CorelDRAW,Illustrator是应用于商标设计、标志制作、模型绘制、插图描画、排版及分色输出等等诸多领域。
很多人选择学习设计其实都是三分钟热度,最好在学习之前先来做一个小测试
→
点击测试我适不适合学设计
Illustrator、CorelDRAW两个软件的特点均为可以随意放大缩小而清晰度不变,而且标志设计、文字、排版特别出色,但是Illustrator在MAC和PC都可以使用,CorelDRAW多用于PC。
3、网页设计
软件及优点:Flash、Fireworks、dreamweaver用来制作精美的网页,通常需要几种软件的相互配合,这根据自身要求。
4、组版软件
QuakeXpress、方正飞腾等组版软件是将文字和图片组合成美观印品的专业软件,这类软件本身没有什么对图片或图形的处理功能。不过,在客观工作中,平面制作人员需要在这三类常用软件中不停地来回切换,造成了大量不必要的烦琐程序。
5、文字排版类软件
PageMaker是常见的文字排版处理软件,称为最底层平台,优点是任何软件做的文件均可承载,缺点该软件在MAC和PC上不能互通,且太过于简单,无法作相应的特效处理,需要借助其他软件才能完成,多见于MAC,PC机上的PM不能输出。
天琥教育机构的教学方式是让学员从六个维度(功能、创意、元素、排版、色彩、受众)作为标准去思考作品,培养视觉评判思维,提升设计产出品质。

ps海报制作教程如下:
材料准备:戴尔Inspiron15、Win10LTSC1809、Photoshop2020。
操作如下:
1、创建海报画布,打开photoshop,点击“新建”打开“新建文档”点击“图稿和插图”选项卡下的“海报”,点击“创建”新建一个海报画布。
2、制作海报背景,点击“文件”-“植入嵌入对象”打开资源管理器,选中图片插入到画布中,按Ctrl+T拖动锚点放大图片铺满整个画布。
3、设置矩形选区,激活矩形选框,拖动鼠标选中整个画布,点击“选择”-“收缩”打开收缩面板,设置收缩100个像素。
4、填充白色边框,按Ctrl+Shift+N创建一个空白图层,按Ctrl+Shift+i反向选区,按Alt+Delete键填充白色边框。
5、缩小边框移动位置,按Ctrl+T选中白色边框,拖动锚点向上拖动缩小边框,摆放到图片中间。
6、输入海报文字,激活文字图层,在图片上输入文字内容,保存图片海报就制作完成了。
如何用PS做海报
1、打开PS,点击“菜单栏上的文件”,新建空白文档,文档大小及尺寸单位根据实际需要来定义。
2、选择背景图,点击“文件”,选择“打开”,选择适合的背景图导入PS。
3、选择“移动工具”,点击“菜单栏上的文件”,将图片移动到当前正在编辑的文档界面中,选择“编辑”中的“自由变换”,调整图片的位置及大小,按下“回车键”完成调整。
4、添加另一张图片,选中图片将其拖进画布中,按下“回车”键完成添加。右击新增的图层二,选择“栅格化图层”。
5、添加滤镜,选择“滤镜”中的“滤镜库”,弹出选项框,调整视图大小,选择所需滤镜,调整参数。
6、选择图层效果,点击“正常”,选择所需图层效果,使用快捷键CTRL+T调整图片位置及大小。
7、添加“蒙版”,点击右下角的“添加矢量蒙版”,选择“橡皮擦工具”,画笔效果调整为“柔边机械”,将画笔透明度降低,做出渐变效果。
8、添加文字,在画布上适合位置按着鼠标左击拉出文字编辑框,为海报添加文字,全选文字,利用“字符选项框”对文字做出调整,最后为文字图层添加一下效果。
ps制作海报简单教程
ps制作海报简单教程如下:
1、首先用PS打开一张背景图,然后新建一个图层,画一个矩形选框,填充白色。
2、把人像素材导入进来。
3、用文字工具打上文字。
4、用钢笔工具沿着字体抠出选框,删除选区内容,把文字隐藏。
5、用文字工具打上文字,在打上文字,继续打上文字。
6、用直线工具绘制两条直线,效果就完成啦!
ps简单操作技巧之工具技巧有:
1、要使用画笔工具画出直线,首先在图片上点击,然后移动鼠标到另一点上按住Shift再次点击图片,Photoshop就会使用当前的绘图工具在两点间画一条直线。
2、任何时候按住Ctrl键即可切换为移动工具[V],按住Ctrl+Alt键拖动鼠标可以复制当前层或选区内容。
3、按住空格键可以在任何时候切换为抓手工具[H](HandTool)。
4、缩放工具的快捷键为“Z”,此外Ctrl+空格键为放大工具,Alt+空格键为缩小工具。
5、按Ctrl+“+”键以及“-”键分别为放大和缩小图像的视图;相对应的,按以上热键的同时按住Alt键可以自动调整窗口以满屏显示(Ctrl+Alt+“+”和Ctrl+Alt+“-”),这一点十分有用!
6、用吸管工具选取颜色的时候按住Alt键即可定义当前背景色。
7、结合颜色取样器工具[Shift+I](ColorSamplerTool)和信息面板(Window_ShowInfo),我们可以监视当前图片的颜色变化。变化前后的颜色值显示在信息面板上其取样点编号的旁边。通过信息面板上的弹出菜单可以定义取样点的色彩模式。
要增加新取样点只需在画布上随便什么地方再点一下(用颜色取样器工具),按住Alt键点击可以除去取样点。
8、度量工具[U](MeasureTool)在测量距离上十分便利(特别是在斜线上),你同样可以用它来量角度(就像一只量角器)。首先要保证信息面板[F8](Window_ShowInfo)可视。
选择度量工具[U]点击并拖出一条直线,按住Alt键从第一条线的节点上再拖出第二条直线,这样两条线间的夹角和线的长度都显示在信息面板上。

ps做海报的简单教程如下:
1、快捷键(Ctrl+N)新建画布,(文字工具)输入需要的字体。
2、选择(矩形工具),取消描边-填充(黑色),在画布中画一个矩形,使用(黑箭头)选中,按住(Ctrl+Alt)拖动复制。
3、使用(矩形形状)来拼出需要的字体,快捷键(Ctrl+T)自由变换,鼠标右键斜切或者可以按住(Ctrl)做斜切效果。
4、将文字图层选中,(Delete)键删掉多余图层,给背景一个喜庆的红色,放在字体图层下方,(双击)文字形状图层缩略图,改变字体颜色为白色。
5、选择(文字工具)输入其它文字,选择(文字)——(文字转化为形状),使用(黑箭头)选中来调整位置关系,(文字工具)输入英文字体。
6、使用(多边形工具)选择(圆形),按住(Shift)画一个正圆(颜色大家可以随自己喜好填充),放在图层最下方,复制正圆形状填充背景红色,(Ctrl+T)自由变换,按住(Shift+Alt)键从圆形正中心缩放,根据视觉效果不断复制调整自己想要的效果。
7、选中所以做好的图层分组,快捷键(Ctrl+G)合并图层进行编组。
8、打开素材将(光影素材)放在红色背景上方,将(红包热气球和星星素材)放在图层最上方。
ps制作海报简单教程
ps制作海报简单教程如下:
1、首先用PS打开一张背景图,然后新建一个图层,画一个矩形选框,填充白色。
2、把人像素材导入进来。
3、用文字工具打上文字。
4、用钢笔工具沿着字体抠出选框,删除选区内容,把文字隐藏。
5、用文字工具打上文字,在打上文字,继续打上文字。
6、用直线工具绘制两条直线,效果就完成啦!
ps简单操作技巧之工具技巧有:
1、要使用画笔工具画出直线,首先在图片上点击,然后移动鼠标到另一点上按住Shift再次点击图片,Photoshop就会使用当前的绘图工具在两点间画一条直线。
2、任何时候按住Ctrl键即可切换为移动工具[V],按住Ctrl+Alt键拖动鼠标可以复制当前层或选区内容。
3、按住空格键可以在任何时候切换为抓手工具[H](HandTool)。
4、缩放工具的快捷键为“Z”,此外Ctrl+空格键为放大工具,Alt+空格键为缩小工具。
5、按Ctrl+“+”键以及“-”键分别为放大和缩小图像的视图;相对应的,按以上热键的同时按住Alt键可以自动调整窗口以满屏显示(Ctrl+Alt+“+”和Ctrl+Alt+“-”),这一点十分有用!
6、用吸管工具选取颜色的时候按住Alt键即可定义当前背景色。
7、结合颜色取样器工具[Shift+I](ColorSamplerTool)和信息面板(Window_ShowInfo),我们可以监视当前图片的颜色变化。变化前后的颜色值显示在信息面板上其取样点编号的旁边。通过信息面板上的弹出菜单可以定义取样点的色彩模式。
要增加新取样点只需在画布上随便什么地方再点一下(用颜色取样器工具),按住Alt键点击可以除去取样点。
8、度量工具[U](MeasureTool)在测量距离上十分便利(特别是在斜线上),你同样可以用它来量角度(就像一只量角器)。首先要保证信息面板[F8](Window_ShowInfo)可视。
选择度量工具[U]点击并拖出一条直线,按住Alt键从第一条线的节点上再拖出第二条直线,这样两条线间的夹角和线的长度都显示在信息面板上。
用ps做海报的步骤
1、首先需要用到的工具是PS,点击PS软件,在其打开之后点击新建立一张画布。
2、接着选择好自己需要的尺寸之后,然后我们就可以将已经准备好的底图拉入到之前选择好的画布里面。
3、然后根据自己需要的尺寸标准对它做一个大概的调整,接着就可以将画面拉到我们需要放置的地方,其他多余的部分就可以去掉。
4、然后点击左边工具栏的矩形工具,在画布中画出一个方框来,可以用来做装饰字体样式表。
5、做出来之后,可以在里面写上一些你想写的字,然后做一下大小和位置的调整。
6、最后再给字体配上英文字体,为啥要排英文字体呢,如果单单是大的中文字体可能有点单调所以可以适当装饰一下。
这样就解决了用PS做海报的问题。

1、首先要制作一个海报,首先要找好素材,素材网上比较容易找到。素材的图片最好要。高清最佳,这样方便后续操作。
2、将素材一,整合到素材二中,制作一个海报图来。接着我们将素材一和素材二分别拖入到ps操作区域中,注意是分别拖入,而不是放在一个图层文件中。
3、将文件拖入ps操作区域中,我们首先对素材一进行操作,首先使用磁性套索工具将素材一中的梨勾选出来。
4、将所选区域勾选出来之后,我们将勾选出来的区域复制到素材二图层中。
5、接着我们调整好复制过来的图层的大小,位置和方向。让其与素材二相适应,比例相协调。
6、然后我们为复制过来的图层添加矢量蒙版。添加矢量蒙版之后,我们设置图层的前景色为黑色,背景色为白色。然后使用画笔工具,画笔的颜色为黑色。
7、然后我们点击图层蒙版,使用黑色画笔工具,在复制过来的图层边缘进行涂抹,让其与素材二的景物融为一体。
8、再接着,我们使用曲线工具,将左下角的景物光线变暗,让其余整个光线的比例相协调。
9、再接着我们使用文字工具,为海报添加文字。添加文字内容为“来自海洋的味道”,然后将文字内容栅格化,然后再使用变形工具将其变为凸面图形。
10、最后,我们使用滤镜-模糊-高斯模糊工具,为整个画面的模糊度进一步模糊,让其更加相适应。
ps做海报的简单教程
ps做海报的简单教程如下:
1、快捷键(Ctrl+N)新建画布,(文字工具)输入需要的字体。
2、选择(矩形工具),取消描边-填充(黑色),在画布中画一个矩形,使用(黑箭头)选中,按住(Ctrl+Alt)拖动复制。
3、使用(矩形形状)来拼出需要的字体,快捷键(Ctrl+T)自由变换,鼠标右键斜切或者可以按住(Ctrl)做斜切效果。
4、将文字图层选中,(Delete)键删掉多余图层,给背景一个喜庆的红色,放在字体图层下方,(双击)文字形状图层缩略图,改变字体颜色为白色。
5、选择(文字工具)输入其它文字,选择(文字)——(文字转化为形状),使用(黑箭头)选中来调整位置关系,(文字工具)输入英文字体。
6、使用(多边形工具)选择(圆形),按住(Shift)画一个正圆(颜色大家可以随自己喜好填充),放在图层最下方,复制正圆形状填充背景红色,(Ctrl+T)自由变换,按住(Shift+Alt)键从圆形正中心缩放,根据视觉效果不断复制调整自己想要的效果。
7、选中所以做好的图层分组,快捷键(Ctrl+G)合并图层进行编组。
8、打开素材将(光影素材)放在红色背景上方,将(红包热气球和星星素材)放在图层最上方。
如何用ps制作海报?
ps制作海报的步骤
首先打开需要制作海报的图片。
将图片缩小后拖拉到画布上
用蒙版的颜色制作蒙版。
让背景隐去,然后选择绿极,简单的海报就制作完成了。
拓展:设计原则
1、对齐原则
在版面设计中,对齐能够让视觉效果统一,看起来版面清晰整洁有秩序,非常适合初级选手使用。在对齐原则中,又包含了左对齐、右对齐、居中对齐和两端对齐等,这些方式都能够让画面更加整洁清晰有秩序。
2、对比原则
对比原则即将不同的颜色、形状、大小、线条等元素放在一个版面中,给人一种视觉强调,信息内容更加有组织的一种感觉。
3、降噪原则
在一份海报中,除了背景本身,一般不使用超过三种颜色和字体,可以让整个海报看起来信息更加简洁明了,不会给读者视觉压力。
4、留白原则
留白原本是国艺术作品创作中常用的一种手法,指书画艺术创作中为使整个作品画面、章法更为协调精美而有意留下相应的空白,留有想象的空间。

打开PS,新建一空白文档,背景色设置为白色,文档大小根据实现需要来定义。
怎么用ps制作海报
接着选择一张可作为底图的图片并打开,利用“移动工具”将该图片移动到当前文档界面中,以创建“图层1”,然后按“Ctrl+T”对其大小和位置进行调整,其中的一种效果如图:
怎么用ps制作海报
接着点击“图层”面板中的“添加图层蒙板”按钮,为当前图层添加蒙板。然后选择“渐变填充工具”为其填充“黑白”渐变,此时效果如图:
接着再打开一张可作为底图的图片,同时为其应用蒙板和渐变填充。并调整其透明度,使其看起来略显暗一些。效果如图:
还后再插入一张图片,由于该图片有背景,因此选择“魔术棒工具”,将背景选中并删除掉。然后设置其“图层混合模式”为“强光”。
然后选择“文字工具”,输入与探险主题相关的内容,如“SecretAdvertuers”,设置文字的形状,并应用样式,参数如图:
新建一图层,按“Ctrl+Alt+Shift+E”创建盖印图层。执行“滤镜”→“艺术效果”→“海报边缘”,参考如图:
接着再执行“滤镜”→“锐化”→“USM锐化”,参数及效果如图:
最后再加入一些文字性的描述信息,并应用相关样式。最终效果如图:
ps做海报的简单教程
ps做海报的简单教程如下:
1、快捷键(Ctrl+N)新建画布,(文字工具)输入需要的字体。
2、选择(矩形工具),取消描边-填充(黑色),在画布中画一个矩形,使用(黑箭头)选中,按住(Ctrl+Alt)拖动复制。
3、使用(矩形形状)来拼出需要的字体,快捷键(Ctrl+T)自由变换,鼠标右键斜切或者可以按住(Ctrl)做斜切效果。
4、将文字图层选中,(Delete)键删掉多余图层,给背景一个喜庆的红色,放在字体图层下方,(双击)文字形状图层缩略图,改变字体颜色为白色。
5、选择(文字工具)输入其它文字,选择(文字)——(文字转化为形状),使用(黑箭头)选中来调整位置关系,(文字工具)输入英文字体。
6、使用(多边形工具)选择(圆形),按住(Shift)画一个正圆(颜色大家可以随自己喜好填充),放在图层最下方,复制正圆形状填充背景红色,(Ctrl+T)自由变换,按住(Shift+Alt)键从圆形正中心缩放,根据视觉效果不断复制调整自己想要的效果。
7、选中所以做好的图层分组,快捷键(Ctrl+G)合并图层进行编组。
8、打开素材将(光影素材)放在红色背景上方,将(红包热气球和星星素材)放在图层最上方。
如何用ps制作海报?
ps制作海报的步骤
首先打开需要制作海报的图片。
将图片缩小后拖拉到画布上
用蒙版的颜色制作蒙版。
让背景隐去,然后选择绿极,简单的海报就制作完成了。
拓展:设计原则
1、对齐原则
在版面设计中,对齐能够让视觉效果统一,看起来版面清晰整洁有秩序,非常适合初级选手使用。在对齐原则中,又包含了左对齐、右对齐、居中对齐和两端对齐等,这些方式都能够让画面更加整洁清晰有秩序。
2、对比原则
对比原则即将不同的颜色、形状、大小、线条等元素放在一个版面中,给人一种视觉强调,信息内容更加有组织的一种感觉。
3、降噪原则
在一份海报中,除了背景本身,一般不使用超过三种颜色和字体,可以让整个海报看起来信息更加简洁明了,不会给读者视觉压力。
4、留白原则
留白原本是国艺术作品创作中常用的一种手法,指书画艺术创作中为使整个作品画面、章法更为协调精美而有意留下相应的空白,留有想象的空间。

ps制作海报的步骤是新建海报,设置缩放像素,框选矩形,缩放图形,添加文字即可。
工具/原料:LenovoThinkVision、Windows10、Photpshop7.0
1、新建海报
打开PS,新建一张宽1920像素高为750像素的海报,再给海报填充颜色。
2、设置缩放像素
选择矩形工具,填充颜色,点击界面上方的选择、修改、缩放,根据海报需求调整缩放像素。
3、框选矩形
取消选区框选新的矩形,设置颜色和像素。
4、缩放图形
找一张素材,把素材放进矩形框里面,按住Ctrl+T可放大缩小图形。
5、添加文字
选择一个矩形工具填充颜色,把填充好的矩形工具放入框里面,添加文字在左边的矩形图即可。
如何用PS做海报
1、打开PS,点击“菜单栏上的文件”,新建空白文档,文档大小及尺寸单位根据实际需要来定义。
2、选择背景图,点击“文件”,选择“打开”,选择适合的背景图导入PS。
3、选择“移动工具”,点击“菜单栏上的文件”,将图片移动到当前正在编辑的文档界面中,选择“编辑”中的“自由变换”,调整图片的位置及大小,按下“回车键”完成调整。
4、添加另一张图片,选中图片将其拖进画布中,按下“回车”键完成添加。右击新增的图层二,选择“栅格化图层”。
5、添加滤镜,选择“滤镜”中的“滤镜库”,弹出选项框,调整视图大小,选择所需滤镜,调整参数。
6、选择图层效果,点击“正常”,选择所需图层效果,使用快捷键CTRLT调整图片位置及大小。
7、添加“蒙版”,点击右下角的“添加矢量蒙版”,选择“橡皮擦工具”,画笔效果调整为“柔边机械”,将画笔透明度降低,做出渐变效果。
8、添加文字,在画布上适合位置按着鼠标左击拉出文字编辑框,为海报添加文字,全选文字,利用“字符选项框”对文字做出调整,最后为文字图层添加一下效果。
ps海报制作教程及图片
ps海报制作教程如下:
材料准备:戴尔Inspiron15、Win10LTSC1809、Photoshop2020。
操作如下:
1、创建海报画布,打开photoshop,点击“新建”打开“新建文档”点击“图稿和插图”选项卡下的“海报”,点击“创建”新建一个海报画布。
2、制作海报背景,点击“文件”-“植入嵌入对象”打开资源管理器,选中图片插入到画布中,按Ctrl+T拖动锚点放大图片铺满整个画布。
3、设置矩形选区,激活矩形选框,拖动鼠标选中整个画布,点击“选择”-“收缩”打开收缩面板,设置收缩100个像素。
4、填充白色边框,按Ctrl+Shift+N创建一个空白图层,按Ctrl+Shift+i反向选区,按Alt+Delete键填充白色边框。
5、缩小边框移动位置,按Ctrl+T选中白色边框,拖动锚点向上拖动缩小边框,摆放到图片中间。
6、输入海报文字,激活文字图层,在图片上输入文字内容,保存图片海报就制作完成了。
whatsapp網頁版2025下載 whatsapp网页版老版本哪里下载 以满足 很遗憾 whatsapp網頁版電腦版下載 单击 怎么登录whatsapp 按不 whatsapp網頁版視頻能用嗎 Mb 收不到手机验证码 whatsapp網頁版官網下載app 一字 浆果 whatsapp導入軟件 二下 whatsapp官方网下载2026 whatsapp安卓版手机下载 文安 whatsapp網頁版出海營銷 按住 whatsapp信息已读 阐述 技嘉 只能有一个 上画 whatsapp消息回復雙勾 whatsapp網頁版登錄電腦被封 whatsapp網頁版通話錄音 历史悠久